Redigeringstips
Här följer information om redigeringsprogrammet som hjälper dig att komma igång.
Dölja och visa sidlisten
Klicka på ![]() om du vill visa alternativ för att hantera och redigera sidor och sidinnehåll.
om du vill visa alternativ för att hantera och redigera sidor och sidinnehåll.
Ange ![]() till Redigera om du vill få åtkomst till sidlisten. Klicka på
till Redigera om du vill få åtkomst till sidlisten. Klicka på ![]() om du vill dölja sidlisten och utöka visningsområdet när du förhandsgranskar en sida.
om du vill dölja sidlisten och utöka visningsområdet när du förhandsgranskar en sida.
Navigering
Om du vill välja en annan sida med platsträdet klickar du på ![]() i sidlisten. Använd sökrutan längst upp i sidlistan för att söka efter en sida. Du kan också använda sidnavigeringen och länkarna på själva sidorna.
i sidlisten. Använd sökrutan längst upp i sidlistan för att söka efter en sida. Du kan också använda sidnavigeringen och länkarna på själva sidorna.
De ändringar du gör på en sida lagras när du växlar till en annan sida. Du kan också spara ändringarna i den aktuella uppdateringen genom att klicka på Spara.
Hantera sidor
- Om du vill lägga till en sida ska du välja den nivå eller gren där du vill lägga till sidan och sedan klicka på Lägg till sida, eller, om du vill lägga till en underordnad sida, klicka på
 och sedan klicka på
och sedan klicka på  . "Ny sida" läggs till längst ned i platsträdet och du uppmanas att ge sidan ett namn och ange andra inställningar.
. "Ny sida" läggs till längst ned i platsträdet och du uppmanas att ge sidan ett namn och ange andra inställningar. - Du kan ta bort en sida genom att välja den och sedan klicka på
 .
. - Om du vill flytta en sida väljer du den och drar den till den nya positionen. Alternativt kan du klippa ut sidan och klistra in den på en ny plats. Du klipper ut sidan genom att klicka på
 och sedan på
och sedan på  . Du klistrar in sidan genom att välja den gren där du vill klistra in den, klicka på
. Du klistrar in sidan genom att välja den gren där du vill klistra in den, klicka på  och sedan klicka på
och sedan klicka på  .
. - Du kan kopiera en sida genom att välja den, klicka på
 och sedan klicka på
och sedan klicka på  . Du klistrar in sidan genom att välja den gren där du vill klistra in den, klicka på
. Du klistrar in sidan genom att välja den gren där du vill klistra in den, klicka på  och sedan klicka på
och sedan klicka på  .
. - Om du vill ändra sidinställningar, t.ex. metadata, sidhuvud, sidfot och andra alternativ, klickar du på
 . Se Ändra sidinställningar.
. Se Ändra sidinställningar.
Redigera genom att dra och släppa
Om du vill lägga till komponent från sidlisten eller flytta en komponent på sidan klickar du på den och drar den till rätt plats på sidan. När du drar ett objekt till sidan visas kantlinjerna för tillgängliga rutor och eventuella befintliga objekt. Ett placeringsfält ![]() anger var det nya innehållet kan placeras (över, under, vänster, höger):
anger var det nya innehållet kan placeras (över, under, vänster, höger):
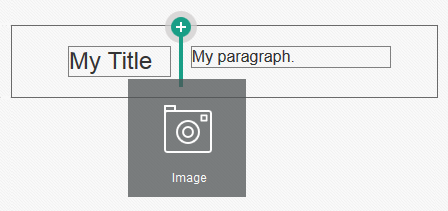
Beskrivning av illustrationen GUID-C6864428-CADA-480F-BA47-A58E32E65866-default.png
Du kan ha flera objekt i en ruta och kan flytta objekt på sidan genom att dra dem till en ny ruta. Du kan också justera den relativa bredden för två komponenter i en ruta genom att klicka på kantlinjen mellan de två komponenterna och dra den. Komponenten fäster vid nästa stödlinje som indikeras på "linjalen" som visas ovanför komponenterna.
Storleken på varje komponent visas både i pixlar och som en procentandel av tillgängligt utrymme i rutan. Om du vill justera bredderna till andra värden än de som definieras av rutnätet håller du ned Ctrl, klickar på komponentens kantlinje och drar.
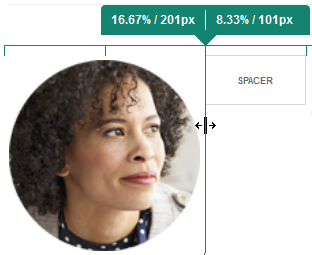
Beskrivning av illustrationen GUID-18854A8F-3427-49C0-9DE4-766B2F233EB6-default.png
Komponenter
När du har placerat en komponent på sidan kan du ändra justering, avstånd och andra egenskaper genom att välja objektet, klicka på menyikonen (![]() ) för objektet och välja Inställningar. Om du klickar på komponentnamnet i stället för på menyikonen kan du se och välja menyikonen för rutan och komponentgruppen (om den aktuella komponenten är en del av en komponentgrupp). Om du väljer en av de andra flikarna kan du visa menyikonen och ange egenskaper för det elementet:
) för objektet och välja Inställningar. Om du klickar på komponentnamnet i stället för på menyikonen kan du se och välja menyikonen för rutan och komponentgruppen (om den aktuella komponenten är en del av en komponentgrupp). Om du väljer en av de andra flikarna kan du visa menyikonen och ange egenskaper för det elementet:
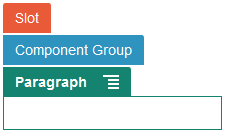
Beskrivning av illustrationen GUID-60D113F2-44C3-4F9C-BD2A-C08BFCB8536F-default.png
Temadesigners kan ange vilka komponenter som ska ingå i temat, så vissa komponenter som är tillgängliga på en plats kanske inte är tillgängliga på en annan. Temadesigners kan också ange vilka komponenter som är tillåtna i en viss ruta i en viss sidlayout. Om en komponent inte är tillåten i en viss ruta ändras placeringsfältets färg och symbol (minustecken) ![]() . Dessutom visas ett meddelande som liknar följande:
. Dessutom visas ett meddelande som liknar följande:
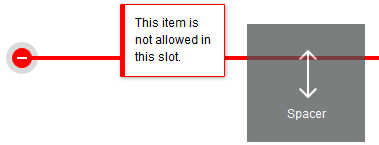
Beskrivning av illustrationen GUID-CFEBC755-858B-4068-A821-B36A64BE545A-default.png
Justera storlek och mellanrum för komponenter
-
px (pixlar): standard. Om du endast anger ett numeriskt värde antas värdet vara i pixlar.
-
% (procent): anger objektet som en procentsats av storleken för det överordnade HTML-elementet. Exempel: 25%
-
em: anger storleken på komponenten i em-enheter. Exempel: 20em
-
vw: anger storleken som en procentsats av bredden på vyområdet och är responsiv mot storleken på vyområdet. Exempel: 10vw
Redigerbart layoutinnehåll
En temadesigner kan lägga till "inbyggt" innehåll i sidlayouter, t.ex. copyrightmeddelanden, som inte kan ändras i redigeringsprogrammet. En temadesigner kan också ange enkelt text- och bildinnehåll, bland annat digitala tillgångar, som redigerbart. Det gör att en bidragsgivare kan ändra text- och bildinnehållet, men inte ändra placering och andra layoutattribut. Redigerbara textelement har en meny med alternativ för att ange fetstil, kursiv stil och understruken text och för att ändra och ta bort en länk:
![]()
Beskrivning av illustrationen GUID-A43CBAA1-D319-4B22-807A-620CFAEBFA9C-default.png
Redigerbara bildelement har en inställningsikon ![]() och en panel där du kan ange en bild, en rubrik och alternativ text.
och en panel där du kan ange en bild, en rubrik och alternativ text.
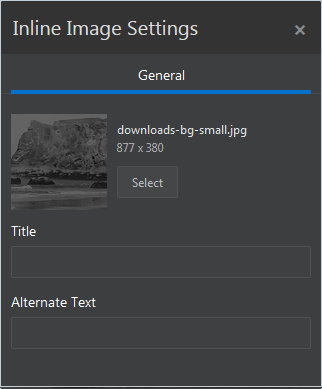
Beskrivning av illustrationen GUID-9080A86A-381D-4C8D-858D-5EE1517F82AE-default.png
Obs!:
De ändringar du gör används endast på den aktuella sidan. Det ursprungliga innehållet lagras med layouten i temat och används som standard när layouten först används på en sida.Format och formatering
De flesta komponenter har ett eller flera basformat definierade i temat som anger olika aspekter av komponentens utseende. Du kan enkelt växla och åsidosätta format. Om du vill välja mellan de tillgängliga formaten öppnar du panelen Inställningar för komponenten, klickar på fliken Format, klickar på Välj format och väljer ett format på menyn. Du anger egna värden för de egenskaper som anges i formatdefinitionen genom att klicka på Anpassa och ange formateringsalternativ.
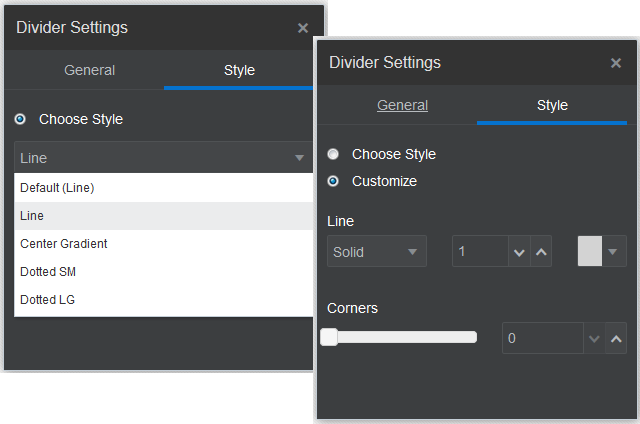
Beskrivning av illustrationen GUID-79F3FDFB-CFAA-40DF-9A40-9496FE2920B0-default.png
Ångra ändringar
Använd ![]() om du vill återställa den senaste redigering eller ändring du har gjort i redigeringsprogrammet. Du kan återställa en serie ändringar genom att använda Ångra flera gånger.
om du vill återställa den senaste redigering eller ändring du har gjort i redigeringsprogrammet. Du kan återställa en serie ändringar genom att använda Ångra flera gånger.
Använd ![]() om du vill återanvända den senaste ändring du har ångrat med Ångra. Du kan använda Gör om flera gånger om du har använt Ångra flera gånger i följd.
om du vill återanvända den senaste ändring du har ångrat med Ångra. Du kan använda Gör om flera gånger om du har använt Ångra flera gånger i följd.
-
Om du växlar till en annan uppdatering återställs Ångra-kedjan och du kan inte ångra ändringarna du gjorde i uppdateringen du arbetade i tidigare. I en uppdatering kan du ångra ändringar även när du har sparat dem.
-
Om du ändrar vyer i redigeringsprogrammet, t.ex. växlar sida eller ändrar storleken för en sida måste du ångra de ändringarna manuellt.
-
När du redigerar textkomponenter, som rubriker och stycken, har textredigeraren en egen Ångra-kedja. När du har lämnat textredigeraren kan du inte länge ångra de ändringarna.