Bilder
Du kan använda bilder för att fånga en användares uppmärksamhet och uppmuntra användaren att utforska olika innehållsområden på sidan.
- Navigera till den sida du vill redigera och kontrollera att
 är angett till Redigera.
är angett till Redigera. - Lägg till komponenten på sidan. I bildkomponenten visas en platshållarbild tills du väljer en bild du vill använda.

- Du väljer en bild genom att klicka på dess menyikon
 , välja Inställningar och klicka på Välj bredvid fältet Bild.
, välja Inställningar och klicka på Välj bredvid fältet Bild. - Välj en bild från platsens datalager, en bild från en dokumentmapp som har delats med dig eller en bild som du laddar upp till en dokumentmapp.
Obs!:
I fönstret visas alla tillgängliga filer. Du måste välja den filtyp som är lämplig för kontexten. Om du till exempel väljer en bildfil måste du välja en fil med ett giltigt bildformat (GIF, JPG, JPEG, PNG eller SVG).- Hitta och välj den bild du vill använda.
Om du inte ser några digitala tillgångar klickar du på
 och ändrar samlingsfiltret till Alla.
och ändrar samlingsfiltret till Alla. - Om du har valt en bild från en dokumentmapp kan du länka till filen i stället för att kopiera den till platsen. Om du vill länka till filen väljer du Använd en referens till originalfilen i stället för att kopiera filen till platsen. Om du inte väljer det här alternativet lagras en kopia av filen på platsen och refereras till från platsen. Genom att länka till den ursprungliga filen undviker du att skapa en dubblett av innehållet. Platsbesökarna kan använda länken för att visa innehållet även om behörigheterna för filen ändras, vilket annars skulle ha medfört att de inte kunde visa den.
- Klicka på OK.
- Om du har valt en digital tillgång kan du välja en viss återgivning. Om du inte väljer någon återgivning används den ursprungliga storleken. Om du vill att den senaste versionen av tillgången ska publiceras när platsen publiceras väljer du Använd senaste versionen av tillgången.
- Hitta och välj den bild du vill använda.
- Om du vill redigera bilden klickar du på
 och redigerar sedan bilden med någon av följande åtgärder:
och redigerar sedan bilden med någon av följande åtgärder:
- Om du vill beskära bilden klickar du på
 Beskär. Välj någon av de fördefinierade bildkvoterna i verktygsfältet för beskärning eller dra handtagen för beskärning på bilden till önskad position. När du är nöjd klickar du på Beskär i verktygsfältet för beskärning.
Beskär. Välj någon av de fördefinierade bildkvoterna i verktygsfältet för beskärning eller dra handtagen för beskärning på bilden till önskad position. När du är nöjd klickar du på Beskär i verktygsfältet för beskärning. - Om du vill rotera eller vända bilden klickar du på
 Rotera. I verktygsfältet för rotation anger du en anpassad rotationsvinkel i grader, använder knapparna för att rotera bilden åt vänster eller höger eller väljer om bilden ska vändas horisontellt eller vertikalt.
Rotera. I verktygsfältet för rotation anger du en anpassad rotationsvinkel i grader, använder knapparna för att rotera bilden åt vänster eller höger eller väljer om bilden ska vändas horisontellt eller vertikalt. - Om du vill lägga till en vattenstämpel i bilden klickar du på
 Vattenstämpel. Lägg till text i bilden, och ändra textens storlek, teckensnitt, färg och opacitet efter önskemål, med hjälp av vattenstämpelverktygen.
Vattenstämpel. Lägg till text i bilden, och ändra textens storlek, teckensnitt, färg och opacitet efter önskemål, med hjälp av vattenstämpelverktygen. - Om du vill ändra bildens format klickar du på
 Alternativ och väljer sedan ett nytt format i listrutan Format.
Alternativ och väljer sedan ett nytt format i listrutan Format. - Om du vill ändra bakgrundsfärgen klickar du på
 Alternativ och väljer sedan ett alternativ på menyn Bakgrundsfärg.
Alternativ och väljer sedan ett alternativ på menyn Bakgrundsfärg. - Om du redigerar en .jpg-fil eller en .webp-fil (finns i webbläsaren Google Chrome) kan du minska filstorleken genom att ändra bildkvaliteten. Klicka på
 Alternativ, och skriv sedan in det nya procenttalet i rutan Kvalitet.
Alternativ, och skriv sedan in det nya procenttalet i rutan Kvalitet. - Du kan ångra eller göra om ändringen genom att klicka på
 eller
eller  . Om du vill ta bort alla ändringar du har gjort klickar du på Återställ.
. Om du vill ta bort alla ändringar du har gjort klickar du på Återställ. - Om du vill ändra bildens förstoringsgrad använder du zoomkontrollerna (
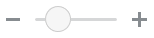 ).
).
- Om du vill beskära bilden klickar du på
- Använd panelen Allmänt på menyn Inställningar
 för att lägga till bildtext eller ändra mellanrum, justering, format och andra alternativ.
för att lägga till bildtext eller ändra mellanrum, justering, format och andra alternativ. - Du kan associera en länk och andra åtgärder med en bild:
- I panelen Inställningar klickar du på Länk.
- Välj ett av följande alternativ:
-
Ingen länk: Ingen åtgärd utförs när användaren klickar på bilden.
-
Webbsida: Ange en fullständig URL till en extern sida eller plats och välj var länken ska öppnas.
-
Platssida: använd sidväljaren till att välja en sida på den aktuella webbplatsen och ange var länken ska öppnas. Du kan ange fler URL-parametrar i formatet key1=value1&key2=value2. Tomma värden stöds, t.ex. key1=&key2=value2. Du kan även ange ett URL-ankare men du måste lägga till en särskild Ankare-sektionslayout på platsen på målwebbplatssidan där du vill att ankarlänken ska matchs, och ange samma ankarnamn i layoutinställningarna som du använde när du definierade triggeråtgärden.
Obs!:
Ankare-sektionslayouten som krävs för att använda URL-ankare distribueras i OCE Toolkit. Mer information om hur du skaffar verktyget finns i Utveckla med OCE Toolkit. -
Filnedladdning: Hämta en vald fil från datalagret. Välj en fil.
Om du väljer en digital tillgång kan du välja en viss återgivning. Om du inte väljer någon återgivning används den ursprungliga storleken. Om du vill att den senaste versionen av tillgången ska publiceras när platsen publiceras väljer du Använd senaste versionen av tillgången. Om du inte väljer Använd senaste versionen av tillgången används den senast publicerade versionen snarare än en senare utkastversion om det finns en sådan.
-
Förhandsgranska fil: Den valda filen visas som ett överlägg på sidan.
-
Innehållsobjekt: Välj ett innehållsobjekt från ett associerat tillgångsdatalager, välj detaljsidan du vill ska visas och dirigera sidan att öppnas i samma eller ett nytt fönster.
-
E-post: Ange en giltig e-postadress och, om så önskas, ett ämne. Det meddelande som skapas öppnas i och skickas via standardklienten för e-post.
-
Förhandsgranska bild: Den valda bilden visas som ett överlägg på sidan.
-
Karta: Ange en giltig adress eller koordinater och välj var du vill att kartan ska öppnas i datorwebbläsare eller mobila webbläsare.
-
Samtal: Ange ett giltigt telefonnummer.
-