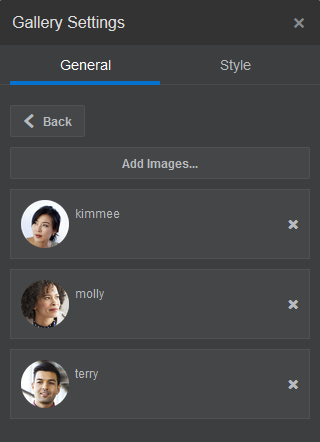Gallerier
Använd ett bildgalleri för att visa en serie med bilder. Du kan välja att växla mellan bilderna automatiskt eller låta användaren förflytta sig mellan bilderna manuellt.
- Navigera till den sida du vill redigera och kontrollera att
 är angett till Redigera.
är angett till Redigera. - Lägg till komponenten på sidan. I gallerikomponenten visas en platshållarbild tills du väljer en bild du vill använda.
- Du lägger till en eller flera bilder i galleriet genom att klicka på dess menyikon
 , välja Inställningar och klicka på Bilder på fliken Allmänt.
, välja Inställningar och klicka på Bilder på fliken Allmänt. - Klicka på Lägg till bilder.
- Välj en eller flera bilder.
Obs!:
I fönstret visas alla tillgängliga filer. Du måste välja den filtyp som är lämplig för kontexten. Om du till exempel väljer en bildfil måste du välja en fil med ett giltigt bildformat (GIF, JPG, JPEG, PNG eller SVG).- Hitta och välj de bilder du vill använda.
Om du inte ser några digitala tillgångar klickar du på
 och ändrar samlingsfiltret till Alla.
och ändrar samlingsfiltret till Alla. - Om du har valt en bild från en dokumentmapp kan du länka till filen i stället för att kopiera den till platsen. Om du vill länka till filen väljer du Använd en referens till originalfilen i stället för att kopiera filen till platsen. Om du inte väljer det här alternativet lagras en kopia av filen på platsen och refereras till från platsen. Genom att länka till den ursprungliga filen undviker du att skapa en dubblett av innehållet. Platsbesökarna kan använda länken för att visa innehållet även om behörigheterna för filen ändras, vilket annars skulle ha medfört att de inte kunde visa den.
- Klicka på OK.
- Om du har valt en digital tillgång kan du välja en viss återgivning. Om du inte väljer någon återgivning används den ursprungliga storleken. Om du vill att den senaste versionen av tillgången ska publiceras när platsen publiceras väljer du Använd senaste versionen av tillgången.
De valda bilderna läggs till i listan över bilder. Dra och släpp bilderna för att ändra ordning på dem i listan. Standardtiteln på varje bild är filnamnet utan tillägg. - Hitta och välj de bilder du vill använda.
- Du ändrar titel, beskrivning och andra alternativ för en bild genom att klicka på bilden i listan och göra ändringarna.
Du kan också associera en länk och andra åtgärder med en bild i galleriet:
- I panelen Inställningar för en viss bild klickar du på länkfältet.
- Välj ett av följande alternativ:
-
Ingen länk: Ingen åtgärd utförs när användaren klickar på bilden.
-
Webbsida: Ange en fullständig URL till en extern sida eller plats och välj var länken ska öppnas.
-
Platssida: använd sidväljaren till att välja en sida på den aktuella webbplatsen och ange var länken ska öppnas. Du kan ange fler URL-parametrar i formatet key1=value1&key2=value2. Tomma värden stöds, t.ex. key1=&key2=value2. Du kan även ange ett URL-ankare men du måste lägga till en särskild Ankare-sektionslayout på platsen på målwebbplatssidan där du vill att ankarlänken ska matchs, och ange samma ankarnamn i layoutinställningarna som du använde när du definierade triggeråtgärden.
Obs!:
Ankare-sektionslayouten som krävs för att använda URL-ankare distribueras i OCE Toolkit. Mer information om hur du skaffar verktyget finns i Utveckla med OCE Toolkit. -
Filnedladdning: Hämta en vald fil från datalagret. Välj en fil.
Om du väljer en digital tillgång kan du välja en viss återgivning. Om du inte väljer någon återgivning används den ursprungliga storleken. Om du vill att den senaste versionen av tillgången ska publiceras när platsen publiceras väljer du Använd senaste versionen av tillgången. Om du inte väljer Använd senaste versionen av tillgången används den senast publicerade versionen snarare än en senare utkastversion om det finns en sådan.
-
Innehållsobjekt: Välj ett innehållsobjekt från ett associerat tillgångsdatalager, välj detaljsidan du vill ska visas och dirigera sidan att öppnas i samma eller ett nytt fönster.
-
E-post: Ange en giltig e-postadress och, om så önskas, ett ämne. Det meddelande som skapas öppnas i och skickas via standardklienten för e-post.
-
Karta: Ange en giltig adress eller koordinater och välj var du vill att kartan ska öppnas i datorwebbläsare eller mobila webbläsare.
-
Samtal: Ange ett giltigt telefonnummer.
-
- Återgå till bildinställningspanelen genom att klicka på Tillbaka. Klicka på Tillbaka igen så återgår du till bildlistan där du kan välja en annan bild att uppdatera.
- När du är klar med att uppdatera enstaka bilder klickar du på Tillbaka och anger gallerialternativ.
- Så här anger du storlek och skala på bilderna i galleriet:
- Med Bredd anger du bredden i pixlar för galleriet i rutan. Ange bredden genom att klicka på ett annat justeringsalternativ än Fyllning. När du har angett bredden kan du använda Fyllning till att förstora bilden till den angivna bredden.
- Välj ett alternativ för Skalning och justera hur bilderna visas i galleriet:
-
Beskär: Den mindre av de två dimensionerna (bredd eller höjd) skalas efter det tillgängliga utrymmet och den större dimensionen beskärs så att bilden inte blir uttänjd.
-
Anpassa: Bilderna skalas så att hela bilden får plats inom det tillgängliga utrymmet utan att bilden förvrängs.
-
Sträck ut: Den större av de två dimensionerna (bredd eller höjd) skalas efter det tillgängliga utrymmet och den mindre dimensionen dras ut efter det tillgängliga utrymmet.
-
Ingen: Bilden används i fullständig pixelupplösning och beskärs enhetligt om den inte får plats i det tillgängliga utrymmet.
-
- Så här hjälper du användaren navigera i galleriet:
- Välj en metod för Navigering:
-
Miniatyrbilder: visar en lista över bilderna i galleriet i sekvens under galleriet. Användaren klickar på en miniatyrbild för att gå till den associerade bilden i galleriet.
-
Indexerare: visar en serie knappar (
 ) under galleriet som motsvarar alla bilder i galleriet. Användaren klickar på en knapp för att gå till den associerade bilden i galleriet.
) under galleriet som motsvarar alla bilder i galleriet. Användaren klickar på en knapp för att gå till den associerade bilden i galleriet. -
Ingen: Ger ingen visuell navigering. Användaren kan svepa åt höger eller vänster för att visa den föregående/nästa bild. Den manuella metoden kan alltid användas.
-
- Klicka på Visa föregående/nästa för att inkludera pilikoner på varje bild för att gå till föregående eller nästa bild i galleriet.
- Välj en metod för Navigering:
- Du kan välja att visa eller dölja en bildtext för bilden genom att markera rutan Visa bildtext.
- Om du vill att galleriet ska växla mellan bilderna automatiskt väljer du Spela upp automatiskt och anger övergångstid och visningstid.
Användaren kan fortfarande använda alla de manuella navigeringsfunktioner du har ställt in.