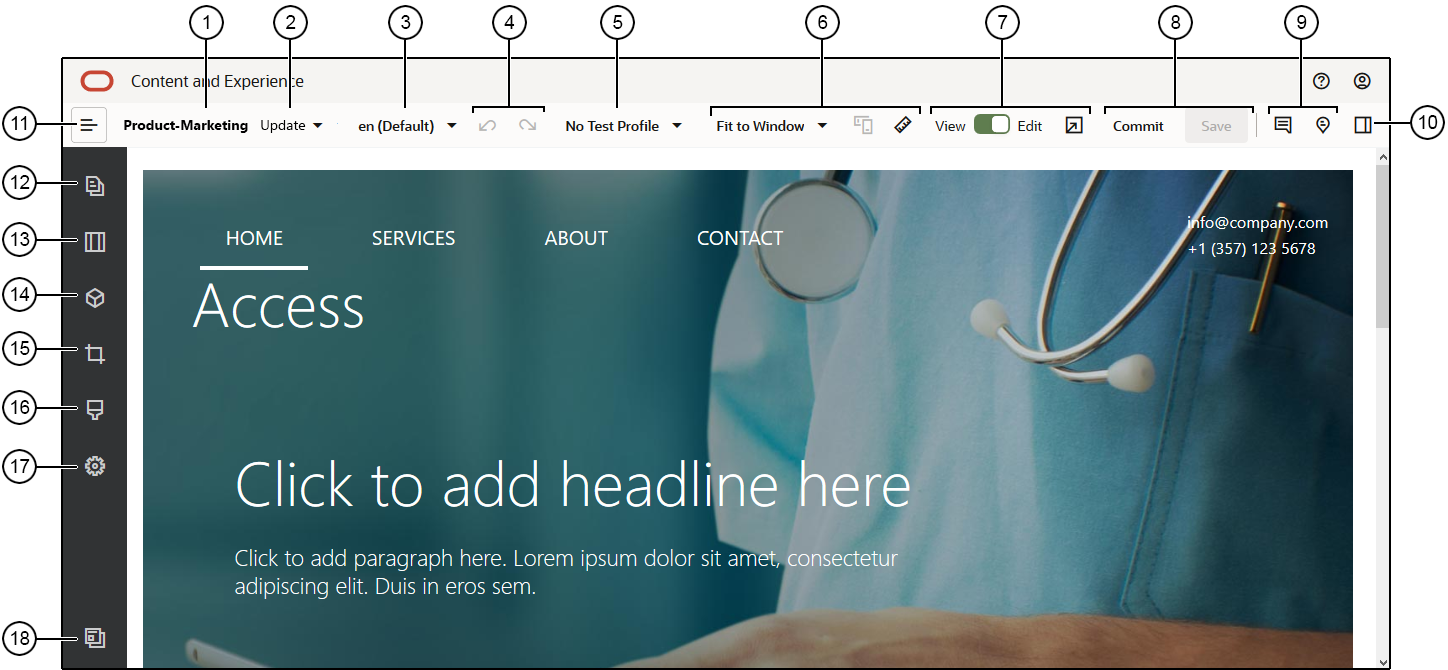Ta en titt på Site Builder-sidan
När du redigerar en befintlig uppdatering eller skapar en uppdatering för en plats öppnas uppdateringen i Site Builder. Ta dig tid att bekanta dig med sidans layout och de verktyg som finns.
Här är några saker att komma ihåg:
| Förklaring | Beskrivning |
|---|---|
| 1 |
Webbplatsens namn visas. |
| 2 |
Kontrollera uppdateringen för namnet på den uppdatering du arbetar med för närvarande. Om det finns flera tillgängliga uppdateringar kan du växla till en annan uppdatering. |
| 3 |
Kontrollera språket för att se vilken version du arbetar med. |
| 4 |
Använd Ångra |
| 5 |
Testprofiler ger dig möjlighet att skapa profiler med olika målgruppsattribut och använda profilerna för att representera olika webbplatsbesökare i syfte att testa rekommendationer. Testprofiler ställs in när en webbplatsadministratör skapar en rekommendation. |
| 6 |
Använd förhandsvisningsalternativen för att se hur innehållet ser ut under olika omständigheter. Du kan navigera till valfri sida och se basplatsen med ändringarna i den aktuella uppdateringen. Klicka på Anpassa till fönster och välj en dimension för att visa sidan som den ser ut på en enhet med den skärmstorleken. Flera olika storlekar tillhandahålls och du kan skapa din egen enhetsstorlek. Klicka på Obs!: Länkar till platssidor fungerar inte i förhandsgranskningsläge. |
| 7 |
Använd växeln högst upp på sidan för att växla mellan visning och redigering. Klicka på |
| 8 |
Bearbeta ändringarna med de tillgängliga alternativen. Klicka på Bekräfta för att slå samman ändringarna med basplatsen eller klicka på Spara för att spara ändringarna till uppdateringen. |
| 9 |
Använd anteckningskontrollerna för att lägga till anteckningar eller visa befintliga anteckningar.
|
| 10 |
Klicka på |
| 11 |
Klicka på Obs!: Du måste ange |
Klicka på en ikon (12–18) i sidlisten för att hantera sidor, lägga till komponenter, ändra tema med mera.
| Förklaring | Klicka på... | För att... |
|---|---|---|
| 12 |
Redigera och lägga till sidor, hantera kapslad sidstruktur, ändra om sidor och ändra sidinställningar. |
|
| 13 |
Lägg till sektionslayouter, som horisontella och vertikala layouter. |
|
| 14 |
Lägg till tillgångar till platsen. Du kan välja tillgångar som finns i det datalager som du valde när du skapade platsen. |
|
| 15 |
Infoga komponenter på platsen. Du kan välja bland olika typer av komponenter, som temakomponenter, anpassade komponenter och fördefinierade komponenter, eller visa alla tillgängliga komponenter. |
|
| 16 |
|
Välj ett annat tema för platsen eller ändra bakgrunden för en sida eller ruta. |
| 17 |
Justera inställningarna för platsen, som nyckelord för sökmotoroptimering och platsomdirigeringar. |
|
| 18 |
Gå tillbaka till sidan Platser för att hantera dina platser. |