Redigera en video
När Video Plus är aktivt kan du redigera tillgångar med Video Plus direkt i Oracle Content Management, trimma videor och ange klipp som ska tonas in eller ut.
Obs!:
Video Plus är inte tillgängligt i affärsdatalager.Det här är vad du ser när du redigerar en tillgång med Video Plus:
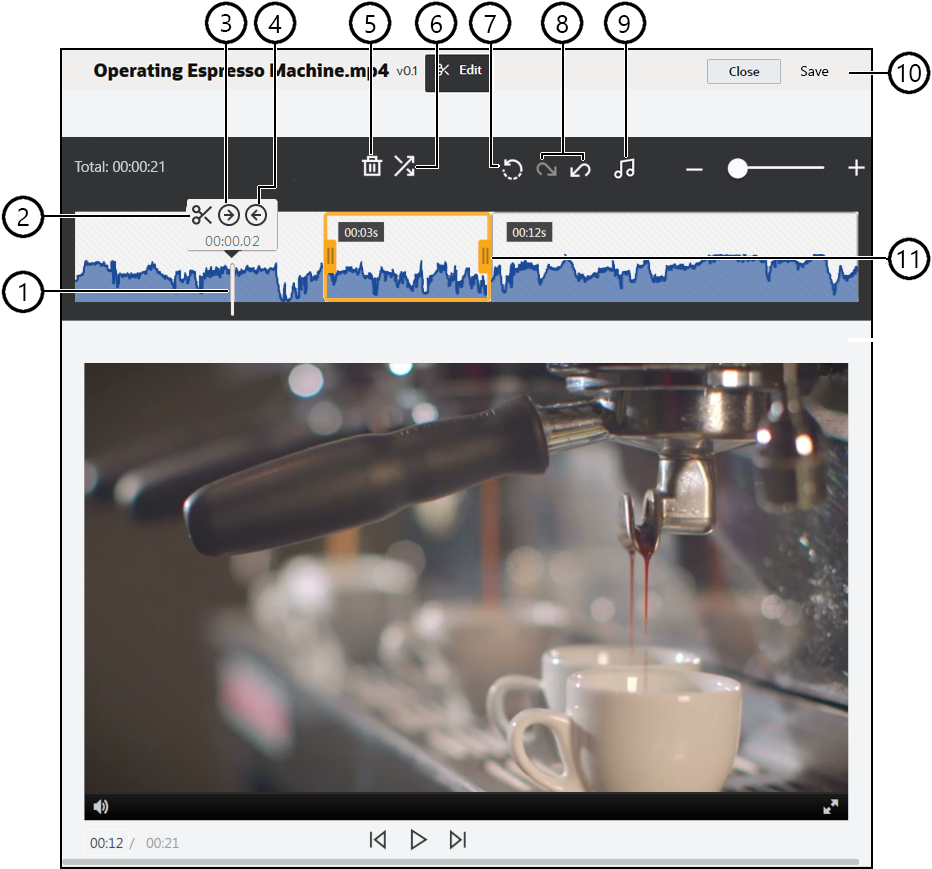
| Objekt | Beskrivning |
|---|---|
| 1 | Flytta tidsmarkören till den punkt längs tidslinjen där du vill göra redigeringen. Alla redigeringar sker på videons tidslinje. Du placerar tidsmarkören genom att klicka på tidslinjen vid den punkt du vill redigera, eller klicka och dra tidsmarkören på tidslinjen. Du kan även använda högerpiltangenten för att flytta fram tidsmarkören 1 sekund eller vänsterpiltangenten för att gå tillbaka 1 sekund. Använd Alt + högerpil för att gå framåt 10 sekunder och Alt + vänsterpil för att gå tillbaka 10 sekunder. |
| 2 | Dela delar upp en tidslinje i segment. |
| 3 | Sätt in anger tidsmarkörens position som videons början. |
| 4 | Sätt ut anger tidsmarkörens position som videons slut. |
| 5 | Ta bort tar bort ett valt segment från tidslinjen. |
| 6 | Tona in/ut jämnar ut en videos start och slut eller övergångarna från ett segment till nästa genom att tona in eller ut segment med den angivna tidslängden i sekunder. En ikon ( |
| 7 | Återställ tar bort alla redigeringar som du har gjort i en video, så länge du inte har sparat den. Om du klickar på Stäng utan att spara någon kopia annulleras alla redigeringar som du har gjort. |
| 8 | Ångra tar sekventiellt bort redigeringar som du har gjort från tidslinjen, och Gör om lägger sekventiellt till redigeringar som du har tagit bort längs tidslinjen igen. |
| 9 | Välj ljud används för att välja vilket ljudspår som ska användas, om videon har fler än ett. Det valda ljudspåret visas på tidslinjen. |
| 10 | Klicka på Spara för att välja om du vill spara den redigerade videon som en ny tillgång, en återgivning av tillgången eller en ny version av den ursprungliga tillgången. |
| 11 | Klicka på och dra endera sidan av klippramen till önskad position och spara för att snabbt trimma den första eller sista delen av videon. |
Redigera en video
- Börja med att klicka på Tillgångar på sidnavigeringsmenyn och välja datalagret som innehåller de tillgångar med Video Plus som du vill redigera.
- Välj tillgången med Video Plus och klicka på
 för att öppna videon.
för att öppna videon. - Klicka på Redigera för att öppna fliken Redigera, visa videotidslinjen och aktivera verktygen för videoredigering. Du kan behöva klicka på
 för att expandera menyn och se Redigera. Om videon har ett ljudspår visas det på tidslinjen. Om det finns fler än ett ljudspår kan du klicka på Välj ljud och välja det ljudspår som ska användas.
för att expandera menyn och se Redigera. Om videon har ett ljudspår visas det på tidslinjen. Om det finns fler än ett ljudspår kan du klicka på Välj ljud och välja det ljudspår som ska användas. - Utför dina redigeringar med hjälp av redigeringsverktygen enligt beskrivningen ovan.
- Klicka på Spara och välj om du vill spara den redigerade videon som en ny tillgång, en återgivning av tillgången eller en ny version av den ursprungliga tillgången. Om du sparar som en återgivning ska du ange ett namn på återgivningen. Namnet får inte överskrida 28 tecken.
Obs!:
Kom ihåg att du bara kan redigera den aktuella versionen av en tillgång. Om du redigerar ut ett segment av en video som du kanske vill använda senare för en annan video bör du spara den redigerade videon som en ny tillgång, så att du kan använda den ursprungliga tillgången för ytterligare videor. - Klicka på OK.