Redigera en bild
Du kan beskära, rotera eller vända en bild, eller ändra format, bakgrundsfärg eller bildkvalitet. Sedan kan du spara den nya bilden som en ny återgivning eller en helt ny tillgång.
Om det finns fler än en version av en bild kan du växla mellan den senaste utkastversionen och den senast publicerade versionen medan du visar bilden, med hjälp av den nedrullningsbara menyn bredvid bildens namn. För att kunna redigera en publicerad bild måste du spara den som en ny revision eller som en ny tillgång. Om du redan har ett utkast och du arbetar i webbplatsverktyget öppnas utkastet automatiskt i redigeraren. Om du visar tillgången från sidan Tillgångar måste du växla till utkastet innan du kan redigera bilden.
Så här redigerar du en bild:
- Öppna bilden från sidan Tillgångar och klicka sedan på Redigera eller gå till Site Builder, klicka på menyikonen
 i komponenten du vill redigera, välj Inställningar och klicka sedan på
i komponenten du vill redigera, välj Inställningar och klicka sedan på  . Om du är i Site Builder och redigerar en komponent som tillåter flera bilder (t.ex. ett galleri), måste du klicka på Bilder och sedan klicka på den bild du vill redigera för att se redigera-ikonen (
. Om du är i Site Builder och redigerar en komponent som tillåter flera bilder (t.ex. ett galleri), måste du klicka på Bilder och sedan klicka på den bild du vill redigera för att se redigera-ikonen ( ).
). - Redigera bilden med någon av följande åtgärder:
- Om du vill beskära bilden klickar du på
 Beskär. Välj någon av de fördefinierade bildkvoterna i verktygsfältet för beskärning eller dra handtagen för beskärning på bilden till önskad position. När du är nöjd klickar du på Beskär i verktygsfältet för beskärning.
Beskär. Välj någon av de fördefinierade bildkvoterna i verktygsfältet för beskärning eller dra handtagen för beskärning på bilden till önskad position. När du är nöjd klickar du på Beskär i verktygsfältet för beskärning. - Om du vill rotera eller vända bilden klickar du på
 Rotera. I verktygsfältet för rotation anger du en anpassad rotationsvinkel i grader, använder knapparna för att rotera bilden åt vänster eller höger eller väljer om bilden ska vändas horisontellt eller vertikalt.
Rotera. I verktygsfältet för rotation anger du en anpassad rotationsvinkel i grader, använder knapparna för att rotera bilden åt vänster eller höger eller väljer om bilden ska vändas horisontellt eller vertikalt. - Om du vill lägga till en vattenstämpel i bilden klickar du på
 Vattenstämpel. Lägg till text i bilden, och ändra textens storlek, teckensnitt, färg och opacitet efter önskemål, med hjälp av vattenstämpelverktygen.
Vattenstämpel. Lägg till text i bilden, och ändra textens storlek, teckensnitt, färg och opacitet efter önskemål, med hjälp av vattenstämpelverktygen. - Om du vill ändra bildens format klickar du på
 Alternativ och väljer sedan ett nytt format i listrutan Format.
Alternativ och väljer sedan ett nytt format i listrutan Format. - Om du vill ändra bakgrundsfärgen klickar du på
 Alternativ och väljer sedan ett alternativ på menyn Bakgrundsfärg.
Alternativ och väljer sedan ett alternativ på menyn Bakgrundsfärg. - Om du redigerar en .jpg-fil eller en .webp-fil (finns i webbläsaren Google Chrome) kan du minska filstorleken genom att ändra bildkvaliteten. Klicka på
 Alternativ, och skriv sedan in det nya procenttalet i rutan Kvalitet.
Alternativ, och skriv sedan in det nya procenttalet i rutan Kvalitet. - Du kan ångra eller göra om ändringen genom att klicka på
 eller
eller  . Om du vill ta bort alla ändringar du har gjort klickar du på Återställ.
. Om du vill ta bort alla ändringar du har gjort klickar du på Återställ. - Om du vill ändra bildens förstoringsgrad använder du zoomkontrollerna (
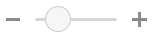 ).
).
- Om du vill beskära bilden klickar du på
- Spara ändringarna genom att klicka på Spara och sedan välja om du vill spara som en ny återgivning (endast tillgångsdatalager) eller som en helt ny tillgång. Om det är en anpassad återgivning du redigerar kan du också spara och ersätta bilden.