172/287
สร้างลูกบาศก์จากข้อมูลแบบตารางในเครื่องมือออกแบบลูกบาศก์
เวิร์กโฟลว์นี้จะใช้ไฟล์ Excel ข้อมูลแบบตารางตัวอย่างสองไฟล์เพื่อแสดงแนวคิดของส่วนหัวในระบบและที่บังคับการกำหนดชื่อ โปรดดู แปลงข้อมูลแบบตารางไปยังลูกบาศก์
- ใน Excel บนริบบิ้นเครื่องมือออกแบบลูกบาศก์ ให้คลิก คลาวด์

- ในไดอะล็อกบ็อกซ์ ไฟล์ Essbase ภายใต้ แคตตาล็อก ให้เลือก แกลเลอรี่ แล้วเลือกไฟล์ข้อมูลแบบตารางตัวอย่างดังนี้
- Technical/Table Format/Sample_Table.xlsx: ส่วนหัวในระบบ
- Technical/Table Format/Unstr_Hints.xlsx: ส่วนหัวที่บังคับการกำหนด
- คลิก เปิด
- ในริบบิ้นเครื่องมือออกแบบลูกบาศก์ ให้เลือก แปลงรูปแบบข้อมูล

- ในไดอะล็อกบ็อกซ์ แปลงรูปแบบข้อมูล ให้ป้อนชื่อแอปพลิเคชันและลูกบาศก์ หากคุณต้องการเปลี่ยนชื่อดีฟอลต์ที่ได้รับการป็อปปูเลทล่วงหน้า
ชื่อแอปพลิเคชันจะขึ้นอยู่กับชื่อไฟล์ที่มาโดยไม่มีนามสกุล และชื่อลูกบาศก์จะขึ้นอยู่กับชื่อเวิร์กชีท
- Sample_Table.xlsx: ชื่อแอปพลิเคชันคือ Sample_Table และชื่อลูกบาศก์คือ Sales
- Unstr_Hints.xlsx: ชื่อแอปพลิเคชันคือ Unstr_Hints และชื่อลูกบาศก์คือ SpendHistory
- หากคุณเลือก Sample_Table.xlsx อย่าเลือก แสดงตัวอย่างข้อมูล ข้ามไปยังขั้นตอน 8 เพื่อสร้างลูกบาศก์
- หากคุณเลือก Unstr_Hints.xlsx ให้กด แสดงตัวอย่างข้อมูล ระบบจะส่งเวิร์กบุคไปยัง Oracle Analytics Cloud – Essbase สำหรับการวิเคราะห์ และจะแสดงความสัมพันธ์สำหรับการดู
- การใช้ วิวโครงสร้าง ทำให้คุณสามารถลากและวางคอลัมน์เพื่อสร้างลำดับชั้นไดเมนชัน ลำดับชั้นการวัด และคอลัมน์ที่ข้าม นอกจากนี้ คุณยังสามารถคลิกขวาที่ชื่อคอลัมน์และกำหนดคุณสมบัติของคอลัมน์ ดังนี้ Generation, Attribute, Alias หรือ UDA นอกจากนี้ คุณยังสามารถเลือกไดเมนชันการวัด แบบลำดับชั้น หรือแบบแฟลตได้ในเมนู ตัวเลือก เพื่อตั้งค่าตัวเลือกเหล่านั้นให้กับส่วนหัว หากคุณเลือกแบบลำดับชั้น คุณจะเรียกลำดับชั้นที่มีไดเมนชันที่ได้รับชื่อส่วนหัวของ Excel หากคุณเลือกตัวเลือกแบบแฟลต คุณจะเรียกการแสดงแบบแฟลตของรุ่นที่ได้รับชื่อส่วนหัวของ Excel การตั้งค่านี้จะมีผลกับเอาต์ไลน์ทั้งหมด

- ในการบันทึกการเปลี่ยนแปลงไปยังไฟล์ Excel ให้คลิก ไปยังชีท

- นอกจากนี้ คุณยังสามารถทำการเปลี่ยนแปลงในไฟล์ Excel ที่เปิดอยู่ได้โดยตรง และทำให้การเปลี่ยนแปลงเหล่านั้นมีผลในกริดวิวโดยการคลิก จากชีท

- หากคุณไม่ต้องการบันทึกการเปลี่ยนแปลงของคุณ ให้เลือก ตัวเลือก แล้วเลือก รีเซ็ตเป็นส่วนหัวเดิม
- หากคุณต้องการเปลี่ยนแปลงประเภทลูกบาศก์และประเภทไดเมนชันที่จะสร้าง ก่อนที่จะใช้งาน ให้เลือก ตัวเลือก ตามด้วย ประเภทลูกบาศก์ เลือก BSO แบบไฮบริด (ตัวเลือกพื้นที่เก็บข้อมูลบล็อค) หรือ ASO (ตัวเลือกพื้นที่เก็บข้อมูลการสรุปรวม)
- การใช้ วิวโครงสร้าง ทำให้คุณสามารถลากและวางคอลัมน์เพื่อสร้างลำดับชั้นไดเมนชัน ลำดับชั้นการวัด และคอลัมน์ที่ข้าม นอกจากนี้ คุณยังสามารถคลิกขวาที่ชื่อคอลัมน์และกำหนดคุณสมบัติของคอลัมน์ ดังนี้ Generation, Attribute, Alias หรือ UDA นอกจากนี้ คุณยังสามารถเลือกไดเมนชันการวัด แบบลำดับชั้น หรือแบบแฟลตได้ในเมนู ตัวเลือก เพื่อตั้งค่าตัวเลือกเหล่านั้นให้กับส่วนหัว หากคุณเลือกแบบลำดับชั้น คุณจะเรียกลำดับชั้นที่มีไดเมนชันที่ได้รับชื่อส่วนหัวของ Excel หากคุณเลือกตัวเลือกแบบแฟลต คุณจะเรียกการแสดงแบบแฟลตของรุ่นที่ได้รับชื่อส่วนหัวของ Excel การตั้งค่านี้จะมีผลกับเอาต์ไลน์ทั้งหมด
- เมื่อคุณพร้อมสร้างลูกบาศก์ ให้คลิก รัน
- เมื่อระบบแสดงพรอมต์ ให้บันทึกเวิร์กบุคของแอปพลิเคชันไปยังไดเรคทอรีสินค้าคงคลังส่วนบุคคลของคุณ
- เมื่อระบบถามว่าคุณต้องการสร้างลูกบาศก์หรือไม่ ให้คลิก ใช่
- (เลือกระบุได้) เมื่อระบบถามว่าคุณต้องการดูสถานะงานของลูกบาศก์หรือไม่ ให้คลิก ใช่
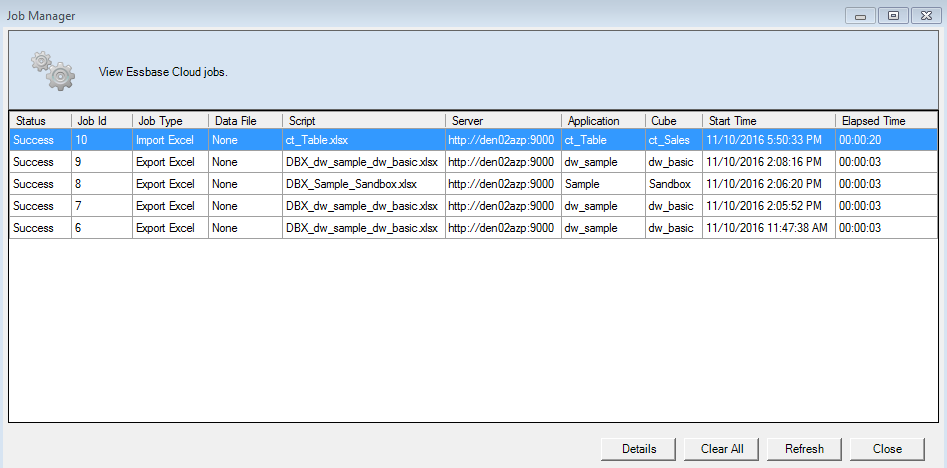
แอปพลิเคชันและลูกบาศก์ที่สร้างขึ้นใหม่จะแสดงในโฮมเพจ แอปพลิเคชัน ในบริการคลาวด์ และสามารถใช้ได้ในเครื่องมือออกแบบลูกบาศก์ ขณะนี้ มีการสร้างลูกบาศก์จากข้อมูลแบบตาราง คุณสามารถเอ็กซ์ปอร์ตลูกบาศก์ไปยังเวิร์กบุคของแอปพลิเคชัน - ในริบบิ้นเครื่องมือออกแบบลูกบาศก์ ให้เลือก ในระบบ
 แล้วเลือก เอ็กซ์ปอร์ตลูกบาศก์ไปยังเวิร์กบุคของแอปพลิเคชัน
แล้วเลือก เอ็กซ์ปอร์ตลูกบาศก์ไปยังเวิร์กบุคของแอปพลิเคชัน - ในไดอะล็อกบ็อกซ์ เอ็กซ์ปอร์ตลูกบาศก์ไปยังเวิร์กบุคของแอปพลิเคชัน ให้เลือกแอปพลิเคชันและลูกบาศก์ แล้วเลือก รัน
ในการสร้างลูกบาศก์โดยใช้เว็บอินเตอร์เฟซ โปรดดู สร้างและอัปเดตลูกบาศก์จากข้อมูลแบบตาราง