วิเคราะห์ข้อมูลการคาดการณ์ใน Smart View
ใน วิเคราะห์แอปพลิเคชันใน Smart View คุณเรียนรู้เพื่อวิเคราะห์ข้อมูลใน Smart View ใน แก้ไขเอาต์ไลน์ของ Essbase คุณเพิ่มสมาชิก "การคาดการณ์" ในเอาต์ไลน์ และสร้างตัวเลือกด้วยข้อมูล
ขณะนี้ คุณจะเชื่อมต่อกับลูกบาศก์อีกครั้งใน Smart View และทำการวิเคราะห์ข้อมูลเพิ่มเติม
- เปิด Excel และสร้างเวิร์กชีทเหมือนกับเวิร์กชีทต่อไปนี้ โดยการพิมพ์ชื่อสมาชิกในเซลล์เหล่านี้: A3=Market, B3=Product, C1=Year, C2=Actual, D1=Sales, D2=Forecast
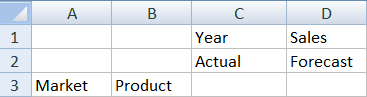
-
ในริบบิ้น Smart View ให้เชื่อมต่อกับลูกบาศก์พื้นฐานอีกครั้งในแอปพลิเคชัน Sample_Dynamic
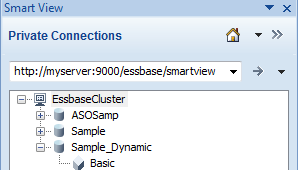
URL ของการเชื่อมต่อก่อนหน้าของคุณควรปรากฏในลิสต์ของการเชื่อมต่อส่วนบุคคล
- เมื่อระบบแสดงพรอมต์ให้ล็อกอิน ให้เชื่อมต่อในฐานะผู้ใช้ที่คุณจัดเตรียม
- ในการป็อปปูเลทเซลล์ด้วยค่าข้อมูล ให้คลิก การวิเคราะห์เฉพาะกิจ
ในกริดผลลัพธ์ คุณควรสามารถดูผลลัพธ์การคำนวณของคุณ ข้อมูลยอดขายรายปีจะรีเฟรชสำหรับทั้ง "จริง" และ "การคาดการณ์" และการคาดการณ์จะมากกว่า "จริง" ประมาณ 3%:
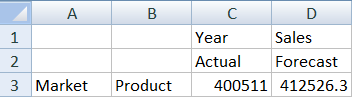
- ในการทดสอบว่าการคำนวณถูกต้อง ให้สร้างสูตร Excel นี้ =D3/C3 ในเซลล์ E3 ซึ่งจะหารข้อมูลการคาดการณ์ด้วยข้อมูลจริงเพื่อให้แน่ใจว่า D3 มากกว่า C3 อยู่ 3%
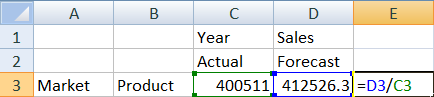
ผลลัพธ์การทดสอบควรยืนยันการเพิ่มขึ้น 3% ซึ่ง "จริง" คือ 400511 "การคาดการณ์" คือ 412526.3 และ E3 คือ 1.0
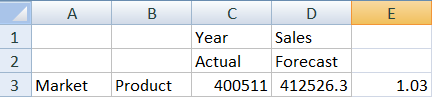
- ซูมเข้าในผลิตภัณฑ์และตลาด คุณสามารถดูว่าข้อมูลการคาดการณ์สำหรับผลิตภัณฑ์ทั้งหมดและตลาดทั้งหมดเป็นปัจจุบันและมากกว่า "จริง" 3%

- ขณะนี้ สร้างเวิร์กชีทที่คุณจะใช้เพื่อทำการวิเคราะห์ข้อมูลในการคาดการณ์ และทำการเปลี่ยนแปลงบางอย่าง
- คลิกเซลล์ที่มี "การคาดการณ์" แล้วคลิก เก็บเฉพาะ
- เลือกเซลล์ A3-B3 ที่มี "ตะวันออก" และ "โคล่า" แล้วคลิก เก็บเฉพาะ
ตอนนี้ กริดควรมีลักษณะดังนี้
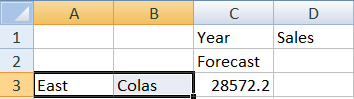
- โดยที่ยังคงเลือกเซลล์ A3-B3 ให้คลิก ซูมเข้า เพื่อดูข้อมูลต่อรัฐสำหรับ SKU ของผลิตภัณฑ์โดยละเอียด
ตอนนี้ กริดควรมีลักษณะดังนี้

- เปลี่ยนจุดอ้างอิงไดเมนชัน "ปี" ไปยังคอลัมน์ ไฮไลต์สมาชิก ปี และเลือกลูกศรถัดจาก ซูมเข้า บนริบบิ้นของ Essbase เลือก ซูมไปยังด้านล่างสุด เพื่อดูระดับล่างสุดของเดือน
ตอนนี้ กริดควรมีลักษณะดังนี้
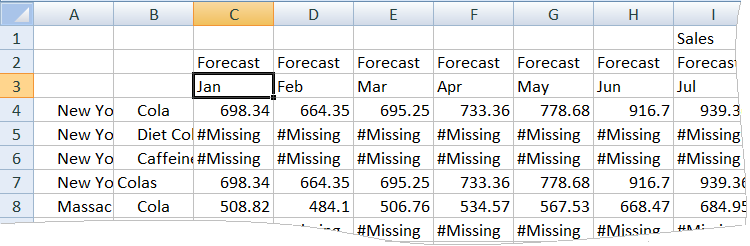
- ป้อนค่ารายเดือนบางรายการเพื่อสร้างการคาดการณ์ "ไดเอทโคล่า" ตัวอย่างเช่น ป้อน 500 ในแต่ละเซลล์ในช่วง C5:H5
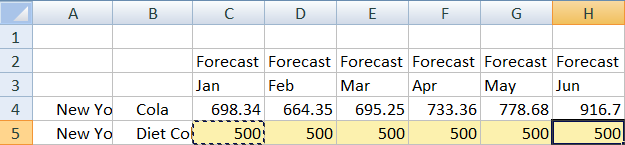
- คลิก ส่งข้อมูล และสังเกตว่าการคาดการณ์ตลอดทั้งปีในเซลล์ O5 เปลี่ยนเป็น 3000 ซึ่งคือผลรวมของ 500 ในแต่ละเดือนของทั้งหมด 6 เดือน
ในงานนี้ คุณเรียนรู้ว่าวิธีการวิเคราะห์และแก้ไขลูกบาศก์ใน Smart View นั้นง่ายเพียงใด ตราบใดที่คุณมีการจัดเตรียมที่ถูกต้อง
ใน สร้างแอปพลิเคชันและลูกบาศก์ในเครื่องมือออกแบบลูกบาศก์ คุณจะทำความคุ้นเคยกับเครื่องมือออกแบบลูกบาศก์