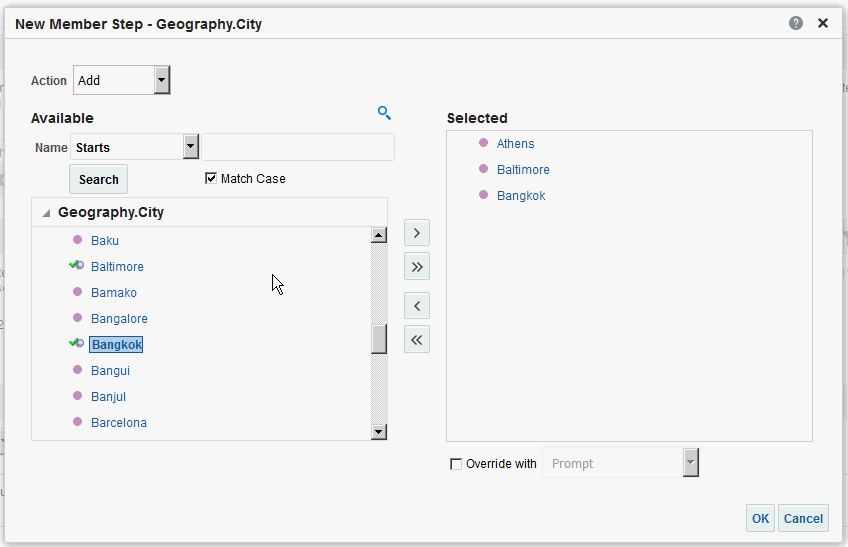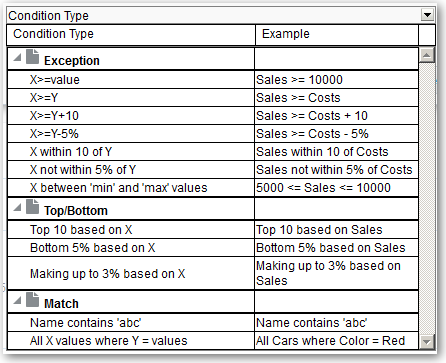Veri Seçimlerini Sınırlama
Bir analize hangi veri üyelerinin dahil edileceğini belirttiğinizde, veri kaynağından veri seçimleri oluşturursunuz. Her seçimde, Ürün veya Coğrafya gibi belirli bir sütun için üye kümesi ölçütleri belirtilir.
Her seçim bir veya daha çok adımdan oluşur. Adım seçimi etkileyen bir talimattır (örneğin, değerleri "ABC" metnini içeren Ürün üyelerini ekle). Adımları gerçekleştirilme sırası verilerin seçimini etkiler. Her adım, ilgili sütunun tüm üyeleri üzerinde hareket etmek yerine, önceki adımın sonuçları üzerinde kademeli olarak hareket eder.
Konular:
Seçim Adımları Oluşturma
Seçim adımları kullanıcıların analiz etmek istedikleri verileri görüntülemelerine yardım eder. Bir analize bir sütun eklediğinizde, örtülü bir "Tüm üyelerle başla" adımı eklenir. "Tümü", filtre uygulandıktan sonra sütunun tüm üyelerini kapsar.
Örneğin, seçim adımı oluşturarak Ofis sütunundaki şu üyeler için ölçüt belirleyebilirsiniz: Baltimore, Austin ve Atina.
Seçim Adımlarını Düzenleme
Analiz için bir seçim adımını veya grup nesnesi olarak kaydedilmiş bir seçim adımını düzenleyebilirsiniz.
Örneğin, Marka Gelirleri analizindeki Ofisler sütununun bir üye adımını düzenleyebilirsiniz. Ardından şehir listesine başka bir şehir ekleyebilirsiniz.
- Düzenlemek için analizi açın.
- Sonuçlar sekmesine tıklayın.
- Seçim Adımları bölmesinde, fare imlecini düzenlemek istediğiniz seçim adımının üzerine getirin.
- Araç çubuğundaki kalem imgesine tıklayın.
- Uygun düzenlemeleri gerçekleştirin. Örneğin, sütundan adıma bir veya daha fazla üye ekleyin.
- Tamam'a tıklayın.
Seçim Adımlarını Yeniden Kullanmak İçin Kaydetme
Bir seçim adımları kümesi oluşturduysanız, katalogdaki bir grup olarak kaydetmeniz durumunda onları yeniden kullanabilirsiniz.
Örneğin, Ofisler sütununun seçim adımlarını bir grup nesnesi olarak yeniden kullanabilirsiniz. Bunu yapmak, kümenin Marka Gelir analiziyle birlikte satır içi kullanılmasını sağlar.
- Düzenlemek için analizi açın.
- Sonuçlar sekmesinde Seçim Adımları bölmesini görüntüleyin.
- Sütun adının en sağındaki Seçim Adımlarını Kaydet'e tıklayın.
- Kaydetme Konumu alanında, /My Folders/subfolder yoluna (kişisel kullanım için) veya diğerleri ile paylaşmak için /Shared Folders/subfolder yoluna kaydedin.
- Kaydedilen seçim adımları için bir ad girin.
- Tamam'a tıklayın.
Gelişmiş Teknikler: Koşul Adımları Oluşturma
Oluşturabileceğiniz bir seçim adımı türü, koşul adımıdır. Çoğu kişinin bu görevi gerçekleştirmesine gerek yoktur.
Bir sütundan üyelerin bir koşula bağlı olarak seçilmesini belirtirsiniz. Koşul, ölçüler ya da en üst/en alt değerleri temel alanlar dahil çeşitli türlerden biri olabilir. Bu üye listesi dinamiktir ve çalıştırma sırasında belirlenir. Örneğin, Marka Gelirini temel alarak üyelerin en üstteki %5'ini seçebilirsiniz.