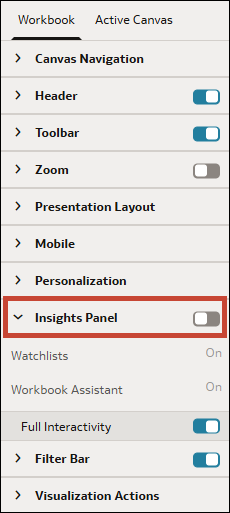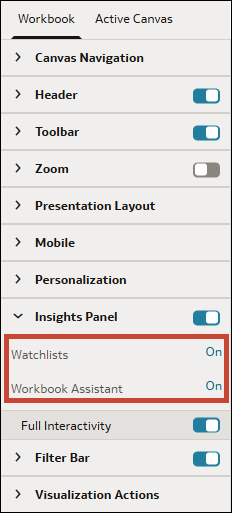Sunum'da Çalışma Kitabı Niteliklerini Ayarlama
Çalışma kitabı, Görselleştirme'de ayarladığınız nitelikleri devralır. Sun'u kullanarak çalışma kitabının kullanıcıya nasıl görüntülenmesini istediğinizi, kullanıcının çalışma kitabında nasıl gezineceğini ve çalışma kitabı ile nasıl etkileşimde bulunacağını belirtebilirsiniz.
Konular:
-
Sunum'da Çalışma Kitabı Başlık Çubuğunu Gösterme veya Gizleme
-
Sunum'da Çalışma Kitabı Yakınlaştırma Kontrolü Seçeneklerini Belirleme
-
Sunum'da Çalışma Kitabı Fonlarının Görselleştirme Hizalamasını Değiştirme
-
Sunum'da Mobil Uygulama İçin Çalışma Kitabı Yerleşimlerini Belirleme
-
Sunum'da Kullanıcılar için İçgörüler Panelini Gösterme veya Gizleme
-
Sunum'da Kullanıcılar İçin İçgörüler Paneli Seçeneklerini Belirleme
-
Sunum'da Tüm Çalışma Kitabı ve Fon Eylemlerini Açma veya Kapatma
-
Sunum'da Çalışma Kitabı Görselleştirme Eylemlerini Belirleme
Sunum'da Çalışma Kitabı Kanvas Gezinmesini Belirleme
Bir sunum akışı tasarladığınızda, kullanıcının çalışma kitabı fonları arasında nasıl hareket etmesini istediğinize göre, en uygun gezinme seçenekleri arasından seçim yapabilirsiniz.
- Alt Sekmeler - Çalışma kitabının altındaki fonun başlığı dahil olmak üzere her fonu bir sekme olarak görüntüler. Kullanıcı fonlar arasında gezinmek için sekmelere tıklar.
- Üst Sekmeler - Çalışma kitabının üstündeki fonun başlığı dahil olmak üzere her fonu bir sekme olarak görüntüler. Kullanıcı fonlar arasında gezinmek için sekmelere tıklar.
- Gezinme Çubuğu - Her fonu çalışma kitabının altında bir daire olarak görüntüler. Kullanıcı fonlar arasında gezinmek için dairelere tıklar.
- Film Şeridi - Her bir fonu çalışma kitabının altında bir küçük resim olarak görüntüler. Kullanıcı fonlar arasında gezinmek için küçük resimlere tıklar.
- Hiçbiri - Çalışma kitabından gezinme kontrolünü kaldırır.
- Giriş sayfasında bir çalışma kitabının üzerine gelin, Eylemler'e tıklayın ve Aç'ı seçin.
- Sun'a tıklayın.
- Sun sayfasında Çalışma Kitabı sekmesine tıklayın.
- Fonda Gezinme bölümünde, Stil alanına tıklayın ve kullanıcının çalışma kitabı fonları arasında nasıl hareket etmesini istediğinizi seçin.

- İsteğe bağlı: Otomatik Gizle alanına tıklayın ve kullanıcı faresini çalışma kitabının alt kısmına getirdiğinde gezinme panelinin görünmesini istiyorsanız Açık'ı seçin.
- Kaydet'e tıklayın.
Sunum'da Çalışma Kitabı Başlık Çubuğunu Gösterme veya Gizleme
Bir sunum akışı tasarlarken, çalışma kitabının başlık çubuğu öndeğer olarak görüntülenecek şekilde ayarlanır. Başlık çubuğunu göstermeyi veya gizlemeyi seçebilirsiniz.
- Giriş sayfasında bir çalışma kitabının üzerine gelin, Eylemler'e tıklayın ve Aç'ı seçin.
- Sun'a tıklayın.
- Sun sayfasında Çalışma Kitabı sekmesine tıklayın.
- Başlık bölümünde, Başlık'a tıklayarak başlık çubuğunu gizlemek üzere Kapalı olarak veya başlık çubuğunu göstermek için Açık olarak ayarlayın.

- Kaydet'e tıklayın.
Sunum'da Çalışma Kitabının Başlığını Değiştirme
Bir sunum akışı tasarlarken, çalışma kitabı başlığı olarak hangi adı görüntülemek istediğinizi ve başlık metnini nasıl formatlamak istediğinizi belirtebilirsiniz.
- Giriş sayfasında bir çalışma kitabının üzerine gelin, Eylemler'e tıklayın ve Aç'ı seçin.
- Sun'a tıklayın.
- Sun sayfasında Çalışma Kitabı sekmesine tıklayın.
- Başlık bölümünde, Başlık alanına tıklayın ve başlık olarak kullanmak istediğiniz adı seçin veya Özel'i seçin ve bir başlık girin.

- İsteğe bağlı: Yazı Tipi alanına tıklayın ve yazı tipi stilini, boyutunu ve başlıkta kullanmak istediğiniz formatı, örneğin kalın veya italik olarak belirtin.
- Kaydet'e tıklayın.
Sunum'da Çalışma Kitabının Başlık Rengini Değiştirme
Bir sunum akışı tasarlarken, çalışma kitabı başlığı arka planının rengini ve şeffaflığını uyarlayabilirsiniz.
- Giriş sayfasında bir çalışma kitabının üzerine gelin, Eylemler'e tıklayın ve Aç'ı seçin.
- Sun'a tıklayın.
- Sun sayfasında Çalışma Kitabı sekmesine tıklayın.
- Başlık bölümünde, Arka Plan alanına tıklayın ve Özel'i seçin.
- Başlık bölümünde, başlığın arka planının nasıl görüntülenmesini istediğinizi belirtmek üzere Dolgu Rengi ve Renk Saydamlığı alanlarını kullanın.
- Kaydet'e tıklayın.
Sunum'da Çalışma Kitabı Başlığına Görüntü Ekleme
Bir sunum akışı tasarlarken, çalışma kitabı başlığına bir dosyadan veya URL'den bir görüntü ekleyebilir ve resmin nasıl görüntülenmesini istediğinizi belirtebilirsiniz.
- Giriş sayfasında bir çalışma kitabının üzerine gelin, Eylemler'e tıklayın ve Aç'ı seçin.
- Sun'a tıklayın.
- Sun sayfasında Çalışma Kitabı sekmesine tıklayın.
- Başlık bölümünde, Arka Plan alanına tıklayın ve ardından Özel'i seçin.
- Başlık bölümünde, Resim Kaynağı alanına tıklayın ve resmin nereden alınacağını seçin.
- URL'yi seçerseniz, resim kaynağının URL'sini metin alanına yapıştırın.
- Dosya'yı seçerseniz, dosya yükleme simgesine
 tıklayın ve kullanmak istediğiniz dosyayı bulup seçin.
tıklayın ve kullanmak istediğiniz dosyayı bulup seçin.
- Başlık bölümünde resmin görüntülenme niteliklerini belirtin, örneğin görüntü genişliği ve uzunluğu.
- Kaydet'e tıklayın.
Sunum'da Çalışma Kitabı Araç Çubuğunu Gösterme veya Gizleme
Bir sunum akışı tasarlarken, çalışma kitabının araç çubuğu öndeğer olarak görüntülenir. Kullanıcılar için çalışma kitabının araç çubuğunu göstermeyi veya gizlemeyi seçebilirsiniz.
- Giriş sayfasında bir çalışma kitabının üzerine gelin, Eylemler'e tıklayın ve Aç'ı seçin.
- Sun'a tıklayın.
- Sun sayfasında Çalışma Kitabı sekmesine tıklayın.
- Araç Çubuğu bölümünde, Araç Çubuğu'na tıklayarak araç çubuğunu gizlemek üzere Kapalı olarak veya araç çubuğunu göstermek için Açık olarak ayarlayın.
- Kaydet'e tıklayın.
Sunum'da Çalışma Kitabı Araç Çubuğu Seçeneklerini Seçme
Kullanıcıya hangi çalışma kitabının araç çubuğu seçeneklerini görüntülemek istediğinizi belirtebilirsiniz.
- Giriş sayfasında bir çalışma kitabının üzerine gelin, Eylemler'e tıklayın ve Aç'ı seçin.
- Sun'a tıklayın.
- Sun sayfasında Çalışma Kitabı sekmesine tıklayın.
- Araç Çubuğu bölümünde, gizlemek istediğiniz araç çubuğu seçeneklerinin seçimini kaldırın veya görüntülemek istediğiniz araç çubuğu seçeneklerini seçin.
- Kaydet'e tıklayın.
Sunum'da Yakınlaştırma Kontrolünü Gösterme veya Gizleme
Bir sunum akışı tasarlarken, çalışma kitabının başlık çubuğu yakınlaştırma kontrolü öndeğer olarak gizlenecek şekilde ayarlanır. Tüm fonlar için yakınlaştırma kontrolünü göstermeyi veya gizlemeyi seçebilirsiniz.
- Giriş sayfasında bir çalışma kitabının üzerine gelin, Eylemler'e tıklayın ve Aç'ı seçin.
- Sun'a tıklayın.
- Sun sayfasında Çalışma Kitabı sekmesine tıklayın.
- Yakınlaştırma bölümünde, Yakınlaştır'a tıklayarak başlık çubuğunda yakınlaştırma kontrolünü göstermek için Açık duruma getirin veya başlık çubuğunda yakınlaştırma kontrolünü gizlemek için Kapalı duruma getirin.
- Kaydet'e tıklayın.
Sunum'da Çalışma Kitabı Yakınlaştırma Kontrolü Seçeneklerini Belirleme
Bir sunum akışı tasarlarken, kullanıcı bir fonu açtığında kullanılacak yakınlaştırma ayarı öndeğerini seçebilirsiniz.
Sunum'da Çalışma Kitabı Fonlarının Görselleştirme Hizalamasını Değiştirme
Bir sunum akışı tasarlarken, görselleştirmelerin çalışma kitabının fonlarında görüntülendikleri yeri kontrol edebilirsiniz. Bu, son kullanıcının ekran boyutunu ve çözünürlüğünü esas alarak görselleştirmeler için en iyi yerleştirmeyi seçmenize olanak tanır.
- Üst Sol - Fondaki görselleştirmelerin sağ tarafına boşluk ekler ancak fonun üst ve sol tarafına eklemez. Bu varsayılandır.
- Üst Orta - Fondaki görselleştirmelerin sol ve sağ tarafına boşluk ekler ancak fonun üst tarafına eklemez.
- Orta - Fondaki görselleştirmelerin üst, sol ve sağ tarafına boşluk ekler.
- Giriş sayfasında bir çalışma kitabının üzerine gelin, Eylemler'e tıklayın ve Aç'ı seçin.
- Sun'a tıklayın.
- Sun sayfasında Çalışma Kitabı sekmesine tıklayın.
- Sunum Yerleşimi bölümünde, Mektup Kutusunu Hizalama alanına gidin ve bir hizalama seçin.
- Kaydet'e tıklayın.
Sunum'da Mobil Uygulama İçin Çalışma Kitabı Yerleşimlerini Belirleme
Sunum akışı tasarladığınızda Oracle Analitik mobil uygulamasında açan kullanıcılar için bir çalışma kitabı yerleşimi belirtebilirsiniz.
Mobil deneyim seçeneğini Sun'da ayarlarsınız. Oracle Analitik, bir kullanıcı çalışma kitabını uygulamada açtığında seçeneği uygular. Bir mobil kullanıcı uygulamadaki çalışma kitabı için Yerleşim Öndeğeri olarak Otomatik kullanmazsa ayarları Sun ayarını geçersiz kılar.
- Otomatik - Kullanıcının mobil uygulamada etkinleştirdiği herhangi bir ayarı kullanır.
- Mobil Yığılı - Kullanıcının tek seferde aşağı kaydırabilmesi için tüm görselleştirmeleri dikey bir listede yığınlar.
- Mobil Çalışma Kitabı - Mobil deneyimi optimize etmek için varsa kesme noktaları uygulanırken fonların tasarımını ve yerleşimini korur.
- Masaüstü Modu - Çalışma kitabını kesme noktalarını uygulamadan tam olarak bir masaüstünde göründüğü gibi gösterir. Kullanıcılar, çalışma kitabının tam tasarımını ve işlevselliğini deneyimleyebilir.
Fon yerleşimlerini kesme noktalarıyla tasarlama hakkında bilgi için Farklı Ekran Boyutları İçin Fon Yerleşimi Tasarlama konusuna bakın.
- Giriş sayfasında bir çalışma kitabının üzerine gelin, Eylemler'e tıklayın ve Aç'ı seçin.
- Sun'a tıklayın.
- Sun sayfasında Çalışma Kitabı sekmesine tıklayın.
- Mobil bölümünde, Mobil Deneyim alanına tıklayın ve bir yerleşim seçin.
- Kaydet'e tıklayın.
Sunum'da Kişiselleştirme Seçeneklerini Belirleme
Bir sunum akışı tasarlarken, kullanıcı çalışma kitabını yeniden açtığında kullanıcının seçtiği filtre değerlerinin otomatik olarak yeniden uygulanıp uygulanmayacağını belirleyebilirsiniz.
-
Filtre - Bir kullanıcı çalışma kitabını yeniden açtığında kumanda tablosu filtre seçimlerini, görselleştirme filtreleri seçimlerini ve Filtre Olarak Kullan seçeneğinin etkinleştirildiği tüm görselleştirmeleri yeniden uygulamak için seçin. Filtre Kişiselleştirmeleri Hakkında (Yazarlar İçin) konusuna bakın.
-
Parametre - Bir kullanıcı çalışma kitabını yeniden açtığında, filtre kontrolleri olarak parametreleri kullanan kumanda tablosu filtre seçimlerini ve görselleştirme filtre seçimlerini yeniden uygulamak için seçin. Kumanda Tablosu Filtre Kontrolü Olarak Bir Parametre Kullanma konusuna bakın.
Yöneticiniz sistem ayarlarını kullanarak tüm organizasyon için çalışma kitabının kişiselleştirilmesini devre dışı bırakabilir. Bu durumda çalışma kitabınız için kişiselleştirme seçeneklerini ayarlayamazsınız. Sistem Ayarları - Çalışma Kitaplarında Kişiselleştirmeyi Etkinleştirme konusuna bakın.
Sunum'da Kullanıcılar için İçgörüler Panelini Gösterme veya Gizleme
Bir sunum akışı tasarladığınızda, İçgörüler Paneli öndeğer olarak tüketiciler için gizlenir. İçgörüler Panelini tüketiciler için kullanılabilir hale getirmeyi seçebilirsiniz böylece onu kullanabilirler.
İçgörüler Panelinin gösterilmesi, tüketicilerin panelden izleme listelerine ve Çalışma Kitabı Asistanına erişmesine olanak tanır, bkz. Sunum'da Kullanıcılar İçin İçgörüler Paneli Seçeneklerini Belirleme.
- Giriş sayfasında bir çalışma kitabının üzerine gelin, Eylemler'e tıklayın ve Aç'ı seçin.
- Sun'a tıklayın.
- Şimdi'de Çalışma Kitabı sekmesine tıklayın.
- İçgörüler Paneli bölümünde, İçgörüler Paneli'ne tıklayarak paneli göstermek için Açık'a veya paneli gizlemek için Kapalı'ya geçin.
- Kaydet'e tıklayın.
Sunum'da Kullanıcılar İçin İçgörüler Paneli Seçeneklerini Belirleme
Bir sunum akışı tasarlarken, İçgörüler Panelinde tüketicilerin erişmesini istediğiniz seçenekleri belirleyebilirsiniz.
İçgörüler Panelini tüketiciler için kullanılabilir hale getirdiğinizde, aşağıdaki özelliklerin panelde kullanılabilir olup olmayacağını seçebilirsiniz:
- İzleme Listeleri - Tüketiciler, kendileriyle paylaşılan izleme listelerini görüntüleyebilir.
- Çalışma Kitabı Asistanı - Tüketiciler, çalışma kitabındaki verileri analiz etmek için Oracle Analitik Yapay Zeka Yardımcısı'na doğal dille soru sorabilirler.
Not:
Bir tüketici yalnızca, yöneticiniz onlara uygun izinleri verdiyse izleme listelerini veya çalışma kitabı Asistanını İçgörüler Panelinde kullanabilir. İzinler Hakkında konusuna bakın.- Giriş sayfasında bir çalışma kitabının üzerine gelin, Eylemler'e tıklayın ve Aç'ı seçin.
- Sun'a tıklayın.
- Sun sayfasında Çalışma Kitabı sekmesine tıklayın.
- İçgörüler Paneli bölümünde, tüketicilerden gizlemek istediğiniz seçeneklerin seçimini kaldırın veya kullanılabilir hale getirmek istediğiniz seçenekleri belirleyin.
- Kaydet'e tıklayın.
Sunum'da Tüm Çalışma Kitabı ve Fon Eylemlerini Açma veya Kapatma
Bir sunum akışı tasarlarken, tüm filtre çubuğu ve görselleştirme eylemleri öndeğer olarak açıktır. Eylemleri ayrı olarak kapatıp açabilirsiniz veya çalışma kitabının fonları için tüm eylemleri kapatmak veya açmak üzere Tam Etkileşim seçeneğini kullanabilirsiniz.
- Giriş sayfasında bir çalışma kitabının üzerine gelin, Eylemler'e tıklayın ve Aç'ı seçin.
- Sun'a tıklayın.
- Sun sayfasında Çalışma Kitabı sekmesine tıklayın.
- Etkileşim bölümünde Tam Etkileşim alanına gidin.
- Tüm fonlarda tüm filtreleme ve görselleştirme eylemlerini devre dışı bırakmak için Kapalı'yı seçin.
- Tüm fonlarda tüm filtreleme ve görselleştirme eylemlerini etkinleştirmek için Açık'ı seçin.
- Kaydet'e tıklayın.
Sunum'da Filtre Çubuğunu Gösterme veya Gizleme
Bir sunum akışı tasarlarken, çalışma kitabının filtre çubuğunu gösterebilir veya gizleyebilirsiniz.
- Giriş sayfasında bir çalışma kitabının üzerine gelin, Eylemler'e tıklayın ve Aç'ı seçin.
- Sun'a tıklayın.
- Sun sayfasında Çalışma Kitabı sekmesine tıklayın.
- Filtre Çubuğu bölümünde, Filtre Çubuğu'na tıklayarak filtre çubuğunu gizlemek üzere Kapalı olarak veya filtre çubuğunu göstermek için Açık olarak ayarlayın.
- Kaydet'e tıklayın.
Sunum'da Çalışma Kitabı Filtre Seçeneklerini Belirleme
Bir sunum akışı tasarladığınızda, filtre çubuğu kullanılırken (örneğin, filtre ekleme) veya filtre değerlerini değiştirirken kullanıcının hangi seçeneklere sahip olmasını istediğinizi belirtebilirsiniz.
- Giriş sayfasında bir çalışma kitabının üzerine gelin, Eylemler'e tıklayın ve Aç'ı seçin.
- Sun'a tıklayın.
- Sun sayfasında Çalışma Kitabı sekmesine tıklayın.
- Filtre Çubuğu bölümünde, gizlemek istediğiniz filtre eylemi seçeneklerinin seçimini kaldırın veya görüntülemek istediğiniz filtre eylemi seçeneklerini seçin.
- Kaydet'e tıklayın.
Sunum'da Çalışma Kitabı Filtrelerini Gösterme veya Gizleme
Bir sunum akışı tasarlarken, çalışma kitabı filtrelerini ayrı olarak gizleyebilir veya gösterebilirsiniz.
Sunum akışında filtrelerle çalışırken, gizlediğiniz veya gösterdiğiniz tüm filtreler Sunum'a kaydedilir ve Görselleştirme'ye kaydedilmez.
Filtre çubuğundaki sabitlenmiş seçim adımları gizlenemez.
- Giriş sayfasında bir çalışma kitabının üzerine gelin, Eylemler'e tıklayın ve Aç'ı seçin.
- Sun'a tıklayın.
- Sun sayfasında Çalışma Kitabı sekmesine tıklayın.
- Çalışma Kitabı Filtreleri bölümünde, gizlemek istediğiniz filtrelerin seçimini kaldırın veya görüntülemek istediğiniz filtreleri seçin.
- Kaydet'e tıklayın.
Sunum'da Çalışma Kitabı Görselleştirme Eylemlerini Belirleme
Bir sunum akışı tasarlarken, çalışma kitabındaki kullanıcılara sunulacak görselleştirme eylemlerini seçebilirsiniz. Örneğin, çalışma kitabının sıralama, ekranı kaplama veya izleme listesine ekleme gibi görselleştirme araç çubuğu öğelerinin yanı sıra detaya gitme, dosyaya aktarma, e-posta veya yazdırma ya da verileri kopyalama gibi görselleştirme menü öğelerini sağlayacağını belirtebilirsiniz.
- Giriş sayfasında bir çalışma kitabının üzerine gelin, Eylemler'e tıklayın ve Aç'ı seçin.
- Sun'a tıklayın.
- Sun sayfasında Çalışma Kitabı sekmesine tıklayın.
- Görselleştirme Eylemleri bölümünde, kullanıcıların gerçekleştirmesini istemediğiniz eylemlerin seçimini kaldırın veya kullanıcıların gerçekleştirmesini istediğiniz eylemleri seçin.
- Kaydet'e tıklayın.