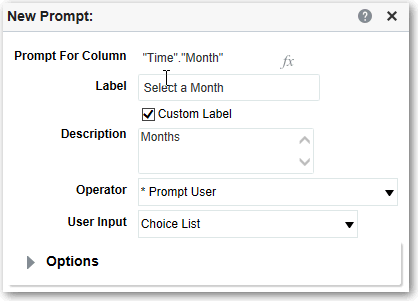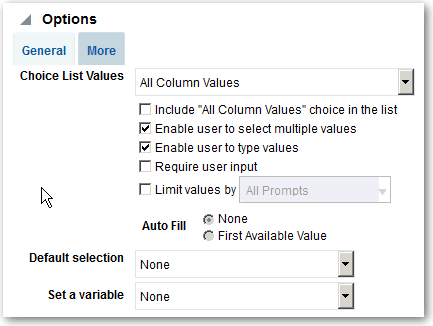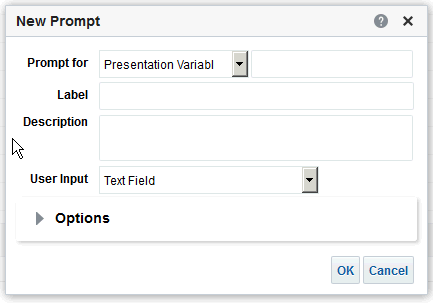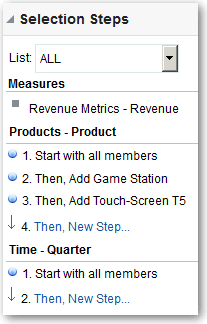Bilgi İstemi Oluşturma
Analistlerin ilgilendikleri verileri görüntülemesini sağlamak için bilgi istemleri oluşturursunuz.
Konular:
Sütun Bilgi İstemleri Oluşturma
Bir bilgi istemi, gördüğünüz verileri filtrelemenizi sağlar. Bir sütun bilgi istemi, kullanıcıların kumanda tablosunda gördüklerini etkileyen sütun için bir değer seçmek üzere kumanda tablosunu görüntülemelerini sağlar.
Oluşturmak için aşağıdaki prosedürü kullanın:
- Bir veya daha fazla kumanda tablosuna uygulayabileceğiniz adlandırılmış bir bilgi istemi sütunu.
- Bir analize katıştırılmış satır içi bir bilgi istemi sütunu. Örneğin, analizin belirli markalar için gözden geçirilebilmesini isterseniz, Marka Geliri analizine bir bilgi istemi ekleyebilirsiniz. Analizdeki bir sütuna doğrudan bir bilgi istemi ekleyin (satır içi bilgi istemi).
Değişken Bilgi İstemleri Oluşturma
Değişken bilgi istemi kullanıcının, kumanda tablosunda görüntülenecek değişken bilgi isteminde belirtilen değeri seçmesini sağlar.
Değişken bilgi istemi bir sütuna bağlı değildir ancak yine de sütunu kullanabilir. Satış izdüşümleri gerçekleştirmek üzere kullanıcının mevcut verileri belirlemesini sağlamak için değişken bilgi istemlerini kullanabilirsiniz.
Örneğin, Satış İzdüşümler adlı bir değişken bilgi istemi oluşturabilir ve değişken bilgi sitemi değerlerini yüzde 10, 20 ve 30 olarak belirleyebilirsiniz. Sonra Bölge ve Dolar sütunlarını içeren bir analiz oluşturursunuz. Dolar sütunu formülünde, çarpma işlecini seçer ve Satış İzdüşümü değişkenini eklersiniz. Kullanıcı bu analizi çalıştırdığında, Dolar sütunun yeniden hesaplamak üzere kullanılacak yüzdeyi seçebilir.
Bir Bilgi İstemiyle Seçim Adımını Geçersiz Kılma
Bir kumanda tablosu bilgi istemi ya da satır içi bilgi istemiyle seçim adımını geçersiz kılabilirsiniz.
Örneğin, Ürünler.Marka seçimi adımının BizTech ve FunPod üyelerini belirten bir sütun bilgi istemiyle geçersiz kılınmasını belirtebilirsiniz.
Para Birimi Bilgi İstemleri Oluşturma
Para birimi bilgi istemi kullanıcıların, kumanda tablosu veya analizde gösterilen para birimi türünü değiştirmelerini sağlar.
Bir veya daha fazla kumanda tablosuna uygulayabileceğiniz bir para birimi bilgi istemi oluşturmak için veya bir analize katıştırılmış bir para birimi bilgi istemi oluşturmak için bu prosedürü kullanın.
- Düzenlemek için analizi açın.
- Bilgi istemleri sekmesini görüntüleyin.
- Tanım bölmesinde Yeni düğmesine tıklayın ve Para Birimi İstemi'ni seçin.
- Etiket alanına bir başlık girin.
- Açıklama alanına kısa bir açıklama girin. Bu açıklama, kullanıcı fare işaretçisini kumanda tablosunda veya analizde bilgi isteminin üzerine getirdiğinde araç ipucu olarak görüntülenir.
- Tamam'a tıklayın.
- Bilgi istemini kaydedin.
- Kumanda tablosu bilgi istemi oluşturuyorsanız, bilgi istemi düzenleyicisindeki Kaydet'e tıklayın, bilgi istemini kaydetmek istediğiniz klasörü belirleyin ve bilgi istemine açıklayıcı bir ad verin. Kişisel klasörlerde kaydedilen kumanda tablosu bilgi istemleri sadece sizin tarafınızdan kullanılabilir. Paylaşılan klasörlerde saklanan kumanda tablosu bilgi istemleri nesne erişim yetkisi olan diğer kullanıcılara için kullanılabilir durumdadır.
- Satır içi bilgi istemi oluşturuyorsanız analizi kaydedin.
- Seçilen bilgi isteminin sırasını değiştirmek için Tanım bölmesindeki ok düğmelerini kullanın. Bilgi istemlerini yeniden sıralamak kullanıcılara çalıştırma sırasında seçeneklerin görüntülenme sırasını kontrol eder; bu nedenle, özellikle kısıtlanmış bilgi istemleri oluşturuyorsanız sıranın mantıklı olduğundan emin olun.
- İstemler sayfasına yeni bir satır veya sütun eklemek istiyorsanız, araç çubuğundaki Yeni Satır veya Yeni Sütun düğmesine tıklayın. Tanım tablosunda, yeni bir satırda ya da sütunda görüntülemek istediğiniz bilgi istemine karşılık gelen onay kutusuna tıklayın.
- İstemin kumanda tablosunda nasıl görüntülendiğinin önizlemesini yapmak için, istemin önizlemesine ait Görüntü bölmesini kullanın veya istemi gerçek istem değerleriyle görüntülemek üzere araç çubuğundaki Önizleme düğmesine tıklayın.