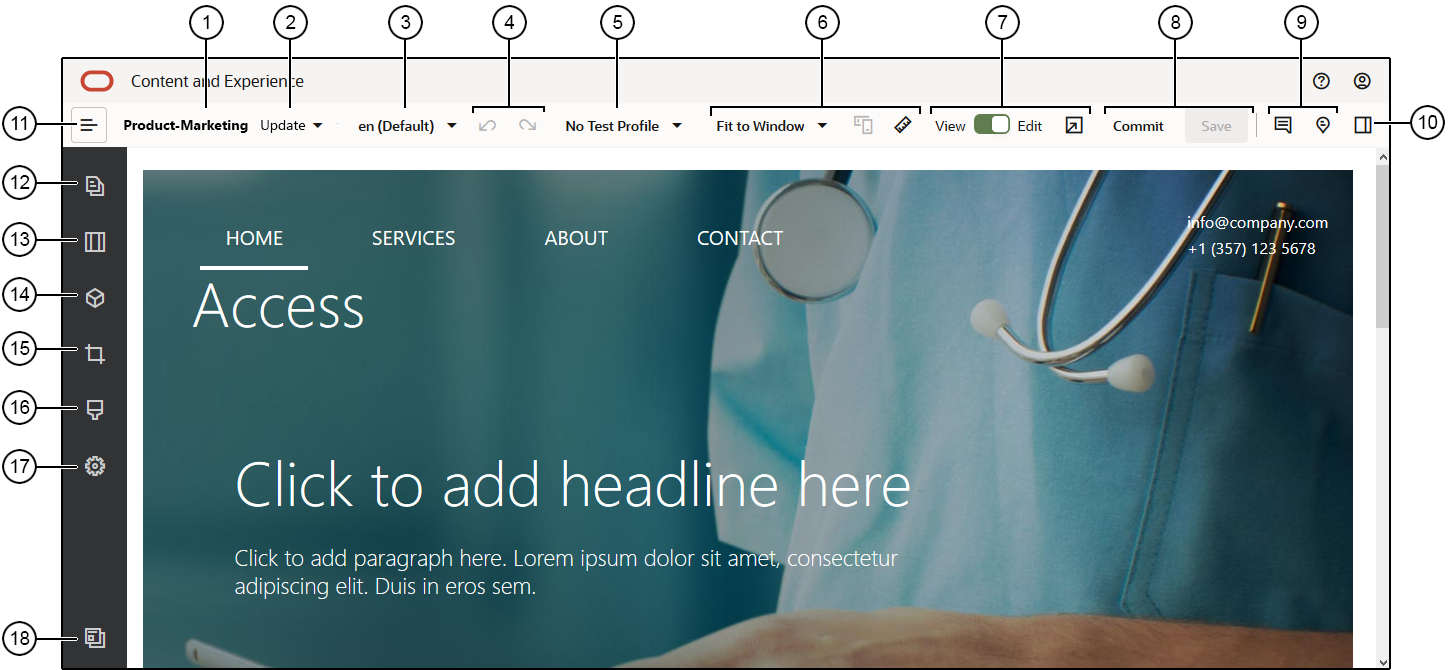初步了解“站点构建器”页
为站点编辑现有更新或创建更新时,该更新将在站点构建器中打开。用一点时间来熟悉页的布局以及可用的工具。
下面提供了一些注意事项:
| 标注 | 说明 |
|---|---|
| 1 |
列出站点的名称。 |
| 2 |
查看更新以了解当前正在处理的更新的名称。如果有多个更新可用,您可以切换到不同更新。 |
| 3 |
检查语言以查看您当前处理的版本。 |
| 4 |
使用撤消 |
| 5 |
测试概要信息让您可以选择创建包含各种受众属性的概要信息,并使用概要信息表示不同的站点访问者来测试推荐。测试概要信息是在站点管理员创建建议时设置的。 |
| 6 |
使用预览选项 可查看内容在不同环境下的外观。您可以导航到任意页,并查看应用了来自当前更新中更改的基本站点。单击调整到窗口大小并选择一个尺寸,查看页在具有该屏幕尺寸的设备上的外观。提供了多种大小,您也可以创建自己的设备大小。单击 注: 在预览模式下,指向站点页的链接不起作用。 |
| 7 |
使用页面顶部的开关可在查看和编辑之间切换。单击 |
| 8 |
使用可用的选项来处理更改。单击提交将更改合并到基本站点,或单击保存将更改保存到更新。 |
| 9 |
使用批注控件可添加批注或查看现有批注。
|
| 10 |
单击 |
| 11 |
单击 注: 您必须将 |
单击子工具栏中的图标 (12–18) 可管理页、添加组件、更改主题等等。
| 标注 | 单击... | 操作 |
|---|---|---|
| 12 |
编辑和添加页,管理嵌套页结构,重新排列页,以及更改页设置。 |
|
| 13 |
添加部分布局,例如水平或垂直布局。 |
|
| 14 |
将资产添加到站点。可以选择创建站点时选择的资料档案库中的任何资产。 |
|
| 15 |
将组件插入站点。可以从不同类型的组件中选择,例如主题化、定制、植入组件,或者查看所有可用组件。 |
|
| 16 |
|
为站点选择其他主题或者更改页或内容框的背景。 |
| 17 |
调整站点的设置,例如搜索引擎优化 (search engine optimization, SEO) 和站点重定向的关键字。 |
|
| 18 |
返回到“站点”页以管理站点。 |