初步了解 iPhone/iPad 移动应用程序
利用 Oracle Content Management,可以通过 iPhone/iPad 移动应用程序随时进行协作和内容共享。请花一点时间来了解查找所需内容的方式和位置。
启动移动应用程序时,首先看到的是仪表盘(主页),其中包含个性化信息以及指向您的收藏文档和对话的链接。点击左上角中的  以查看导航面板,通过该导航面板可以转到您的文档、对话或设置。
以查看导航面板,通过该导航面板可以转到您的文档、对话或设置。
为了帮助您上手,下面介绍 iPad 移动应用程序中“文档”页的外观:
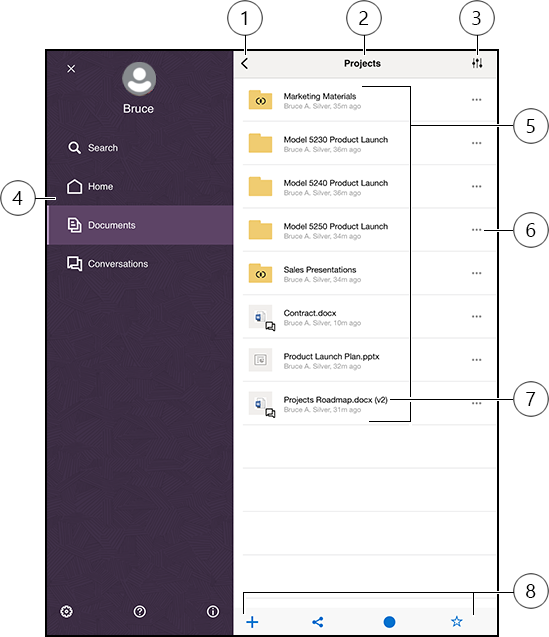
| 项 | 说明 |
|---|---|
| 1 | 点击显示/隐藏图标以打开或关闭导航面板,在导航面板中,可以转到您的主页(仪表盘)、文档、对话或设置,还可以搜索内容。 |
| 2 | 当前文件夹的名称。如果您在顶级“文档”级别,则可以筛选内容,例如,仅显示与您共享的文件夹或您自己创建的文件夹。 |
| 3 | 点击此图标可更改文件和文件夹在列表中的排序顺序。 |
| 4 | 导航面板,在这里可以转到您的主页(仪表盘)、文档、对话或设置。您还可以搜索内容或者查看帮助信息。点击左上角中的 X 或者通过划动来关闭导航面板。 |
| 5 | 云中文件和文件夹的列表。这些图标指示每个项属于哪种内容(文件或文件夹),还可能会提供其他有用的信息。例如,叠加在某个文件夹上的  表示该文件夹是共享文件夹,而 表示该文件夹是共享文件夹,而  表示已针对某个文件启动对话。有关所有图标的解释,请参见图标快速参考。 表示已针对某个文件启动对话。有关所有图标的解释,请参见图标快速参考。 |
| 6 | 点击以显示可以针对该项执行的相关任务的菜单。例如,您可以查看项属性、编辑标记、共享项、使用移动设备上的其他应用程序打开项或发送项。 |
| 7 | 文件的版本指示符。Oracle Content Management 保留文件的所有版本,但仅显示最新的版本。您可以通过文件属性访问较旧的版本。 |
| 8 | 可用于执行许多相关任务(例如,从您的移动设备向云中添加新项、创建指向文件的链接、向当前文件夹中添加成员或者向收藏夹中添加项)的图标。如果您看到三个点,则可以点击它们以查看您可以执行的其他任务(例如,查看属性或者复制、移动或重命名当前项)的菜单。 |