设置文本框的格式
您可以设置 Reports(报表)文本框文字、位置和大小的格式。
您可以在两个位置设置文本框中文本的格式:
-
使用属性面板编辑整个文本框的属性,例如名称、背景颜色、默认字体和字体大小以及垂直对齐。还可以 "Reset format properties to Default"(将格式属性重置为默认值)以恢复默认格式设置。
注:
默认字体和字体大小应用于整个文本对象,以覆盖具有不同字体的文本框的默认字体。
-
使用文本编辑器工具栏在文本框内设置文本格式。
您也可以在报表中设置文本框的显示格式。例如,放置文本框后,您可以移动文本框或调整其大小、指定文本框的水平和垂直位置,并围绕文本框放置边框。
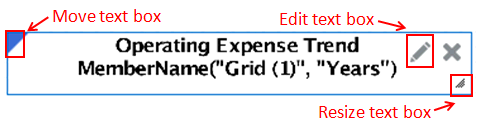
要移动文本框,请将鼠标置于文本框框架的左上角,然后将文本框拖动到所需的位置。
要调整文本框的大小,请将鼠标置于文本框的右下角,然后将文本框拖动到所需的大小。
要指定水平和垂直位置或在文本框周围放置边框,请单击报表属性面板中的 ![]() 。请参阅“添加边框和对齐文本”。
。请参阅“添加边框和对齐文本”。
要编辑文本框中的文本,请单击 ![]() 。请参阅“编辑文本属性”
。请参阅“编辑文本属性”
编辑文本属性
文本框内的文本将分为多个文本块。输入文本时,每次按 Enter 时,将创建一个新文本块。每个文本块均可设置不同的格式。例如,报表标题可以为大号字体,子标题为小号字体。您无需为每个文本块创建新的文本框。单击  可查看文本对象中的文本块。
可查看文本对象中的文本块。
图 6-1 显示了一个含三个文本块的文本框示例:
-
报表标题
-
用作分隔的空块
-
报表说明和运行日期的文本函数
图 6-1 文本块示例
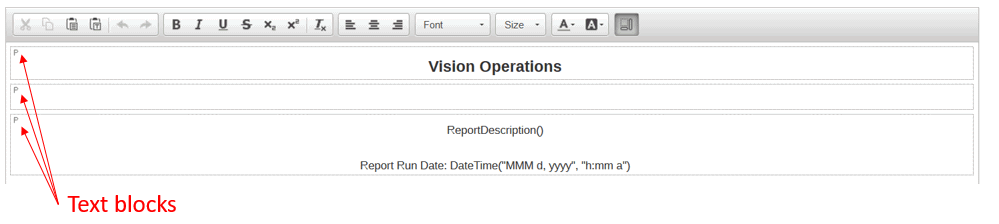
注:
要在文本块内插入新行而不创建新文本块,请按 Shift+Enter。
要定义文本的字体:
-
编辑一个文本框。
-
在工具栏中,使用 Font(字体)和 Size(大小)下拉框定义字体。
提供了以下默认字体:
-
Liberation Sans (Arial)
-
Liberation Serif (Times New Roman)
-
Liberation Mono (Courier New)
-
Albany (Japanese)
-
Albany (Korean)
-
Albany (Simplified Chinese)
-
Albany (Traditional Chinese)
-
注:
您不能为字体输入自定义大小。您必须从可用字体大小列表中选取。
除了默认字体以外,您还可以上传自己的字体,方法是导航到库中的 Fonts(字体)文件夹,然后依次单击 Create(创建)和 Upload File(上传文件)。上传的字体将显示在 Font(字体)下拉框中。
使用  按钮可为文本设置粗体、斜体、下划线、删除线、下标或上标格式。
按钮可为文本设置粗体、斜体、下划线、删除线、下标或上标格式。
使用  可删除文本中的格式设置。
可删除文本中的格式设置。
使用  可选择文本的颜色和背景色。还可以定义自定义颜色。
可选择文本的颜色和背景色。还可以定义自定义颜色。
注:
必须从调色板中选取颜色。不能手动输入颜色的 RGB 值。
使用 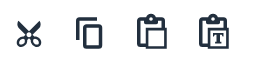 可剪切、复制、粘贴,或粘贴为文本。
可剪切、复制、粘贴,或粘贴为文本。
注:
将格式化文本粘贴到文本框(从 Microsoft Word 或 HTML 页复制)存在一些呈现方面的限制。请参阅“将格式化文本粘贴到文本框的限制”。
使用 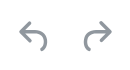 可撤消或恢复操作。
可撤消或恢复操作。
使用 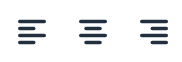 可将文本块中的文本与文本框的左侧、中间或右侧对齐。
可将文本块中的文本与文本框的左侧、中间或右侧对齐。
将格式化文本粘贴到文本框的限制
如果您正在从 Microsoft Word 或 HTML 粘贴内容,则会根据当前支持的功能集尝试在文本框中保持尽可能多的格式信息。当前,所有这些格式化文本包括粗体、斜体、下划线、删除线、上标、下标、前景颜色、背景颜色、字体系列、字体大小和水平对齐。表、列表和图像等所有其他功能将被删除。
如果将格式化文本粘贴到文本框中,则 HTML 转换可能导致一些呈现差异:
-
该转换仅处理内嵌样式和基于样式的标记(例如:
<b>、<i>和<u>),级联样式表 (Cascading Style Sheets, CSS) 不识别所有其他格式化文本。 -
将分析字体系列列表并使用支持的第一个(精确匹配)字体系列。
-
所有字体大小都将转换为
pt并舍入为整数,支持使用已知转换系数的绝对单位和使用默认字体大小作为基准的相对单位(例如:2em=2* 默认字体大小12pt=24pt)
插入文本函数
单击 ![]() 可将文本函数插入文本对象中。例如,您可以插入当前日期或报表说明。请参阅“文本函数”。
可将文本函数插入文本对象中。例如,您可以插入当前日期或报表说明。请参阅“文本函数”。
添加边框和对齐文本
在报表编辑器中,单击属性面板中的 ![]() 可添加边框并将报表内的文本框对齐。
可添加边框并将报表内的文本框对齐。
要向文本框添加边框:
-
在布局面板中,单击
 。
。 -
从 Border(边框)对话框中,选择一种边框类型(上、下、左、右或全部)。
-
可选:启用某个边框类型后,单击该类型旁边的 Line Type(线型)和 Color(颜色)下拉框,以更改该边框的线条样式和颜色。
使用 Horizontal Alignment(水平对齐)和 Vertical Alignment(垂直对齐)可修改文本框内文本的放置、对齐和缩进。
使用网格宽度自动调整文本框宽度
当报表的 Fit To Page(适合页面大小)属性设置为 Width(宽度)或 Both(两者)时,您可以自动调整文本或附注框宽度以匹配网格的运行时宽度。如果未根据网格宽度自动调整文本框大小,则文本框可能不适合页面。呈现的网格由于扩展的列而变宽时,可能会发生这种情况。
要根据所选运行时网格宽度自动调整文本或附注框宽度:
-
在报表编辑器中,选择文本或附注框,然后在属性面板中单击
 。
。 - 在 Size Width to Grid Width(按网格宽度设置宽度大小)中,选择网格。
注:
- 文本或附注对象和网格对象需要位于同一工作表中。
- 文本或附注对象需要位于报表的正文中,而不是页眉或页脚中。
- 默认情况下,Size Width to Grid Width(按网格宽度设置宽度大小)属性的值为 Off(关闭)。当该属性值为 Off(关闭)时,文本或附注对象的预览宽度与文本或附注对象的设计时宽度相同。
- 如果文本或附注对象的 Size Width to Grid Width(按网格宽度设置宽度大小)属性设置为某个网格,且该网格被删除或移至其他工作表,则 Size Width to Grid Width(按网格宽度设置宽度大小)属性将重置为 Off(关闭)。
- 如果网格对象的列启用了 Page Break Before(以下元素前分页)属性,则在 PDF 预览中,文本或附注对象宽度将匹配网格的第一页宽度。例如,如果网格有 12 列,并且第 7 列启用了 Page Break Before(以下元素前分页)属性,则该网格拆分成两个位于不同 PDF 页面上的部分。第一部分包含第 1 - 6 列,第二部分包含第 7 - 12 列。设置了 Size Width to Grid Width(按网格宽度设置宽度大小)的文本或附注对象将按第一个网格(第 1 - 6 列)的宽度调整大小。
示例
以下报表包含一个网格或一个文本框,此时报表的 Fit To Page(适合页面大小)属性设置为 Both(两者)。
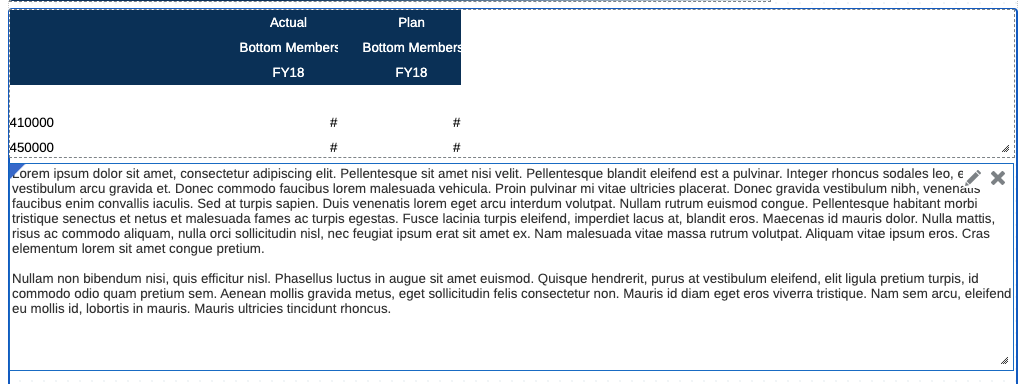
此初始报表预览显示的文本框不自动调整大小以适合报表页面宽度。
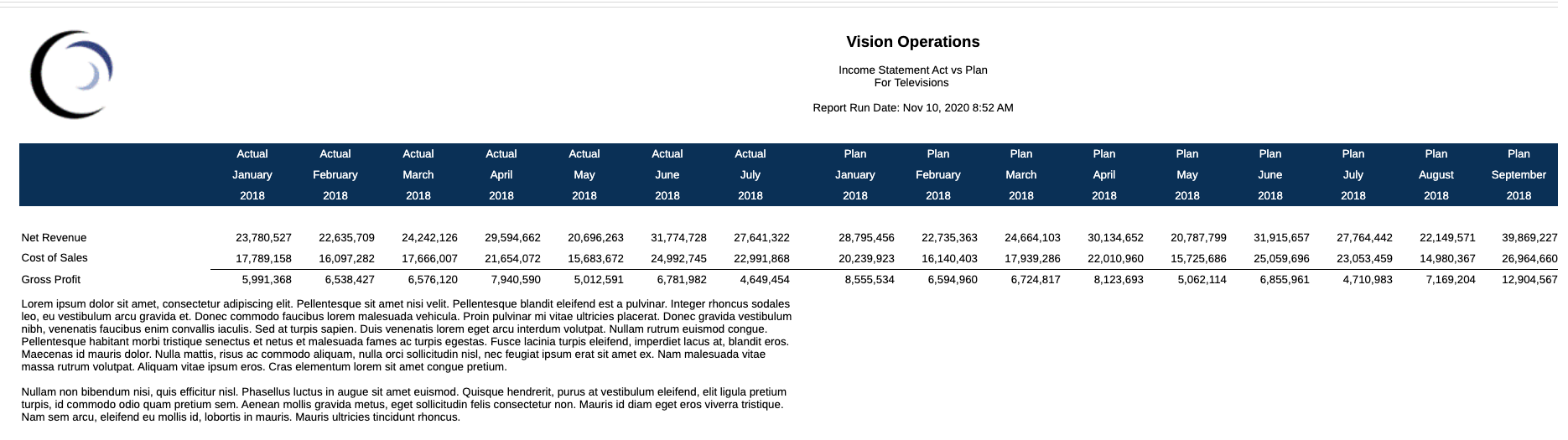
设置 Size Width to Grid Width(按网格宽度设置宽度大小)后,文本框宽度将与呈现的网格宽度匹配。
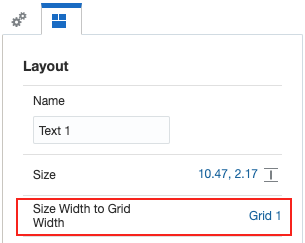
此报表预览显示文本框宽度匹配呈现的网格宽度。
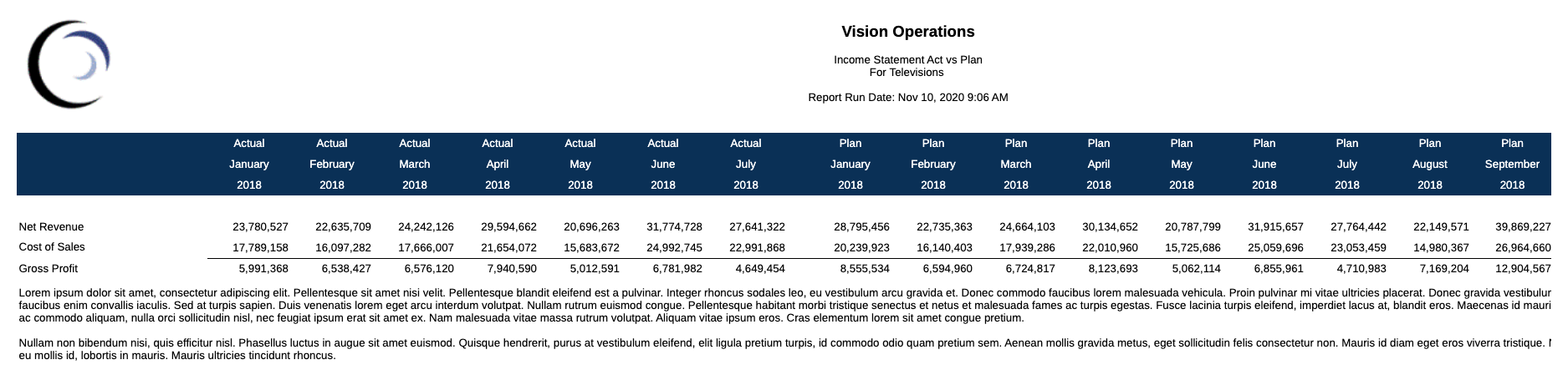
设置 "Text Character Width"(文本字符宽度)
您可以使用 Text Character Width(文本字符宽度)属性对文本框中的文本进行比较保守与不太保守的大小调整。该属性的值可以为 Large(大)、Medium(中)或 Small(小)。默认情况下,该属性设置为 Large(大)。有关详细信息,请参阅“使用 "Text Character Width"(文本字符宽度)属性”