创建工作簿
- 在 Create a Book(创建工作簿)中的 Select a Folder(选择文件夹)下,选择所需的 Library(库)文件夹,然后选择左侧 Available(可用)窗格中列出的文档。
注:
支持 Reports(报表)、其他工作簿、Word 和 PDF 文档。
- 从左侧窗格中的 Available(可用)列表中选择一个或多个文档,然后单击 Move Right(右移)按钮 -
 ,将所需的文档移到右侧窗格中的 Selected(选定)窗格中。
,将所需的文档移到右侧窗格中的 Selected(选定)窗格中。
注:
在右侧的 Selected(选定)文档窗格内,可以使用 Move Right(右移)-
 和 Move Left(左移)-
和 Move Left(左移)-  按钮添加或删除文档。
按钮添加或删除文档。-
在最初选择文档之后,可以根据需要多次重新添加同一个文档。
-
Data source(数据源)部分显示选定报表和工作簿的数据源。
-
- 可选:在 Section Details(区段详细信息)下面,选择 Create Default Section(创建默认区段),然后输入该区段的 Name(名称)以对选定的所有文档进行分组。
- 可选:要向数据源添加 POV 维,请从 Data source(数据源)下拉列表中选择所需数据源,然后单击 Select Dimensions(选择维)打开 Dimension Layout(维布局),然后为 Section(区段)选择所需的 POV 维。
注:
Select Dimensions(选择维)或 Dimension Layout(维布局)下可用的维基于在 Data source(数据源)下拉列表中所做的选择。
可以使用节对公用目录条目下面的多个文档进行分组并针对公用视点运行报表。
- 单击 OK(确定)。页面将导航到 Book Designer(工作簿设计器)窗口。
-
使用工作簿设计器,可以创建多个节。
-
以后可以在 Book Designer(工作簿设计器)中创建 Default Section(默认节)的 POV。
注:
如果工作簿包含多个数据源,您需要在工作簿设计器中使用 "Actions"(操作)菜单手动添加其他数据源,并选择 "Manage Data Source"(管理数据源);否则对于任何包含其他数据源的报表或工作簿,您会收到验证错误,指出 "Data source
<data source name>is not in the allowed data sources"(数据源 <data source name> 不是允许使用的数据源)。请参阅“管理数据源”。例如,在下图中,选择了文档 Sample Report 1(示例报表 1)和 Sample Report 4(示例报表 4),并在用户界面中定义了一个名为 Segments(段)的默认 Section(节)。

在选择报表之后,可以查看 Book Designer(工作簿设计器)窗口。
结果是,在 Book Designer(工作簿设计器)布局中名为 Segments(段)的 Section(节)下面,显示了两个示例报表作为子节点。
在工作簿设计器中,可以针对名为 Segments(段)的 Default Section(默认节)定义 POV。
注:
在向工作簿中添加文档时,它会引用指向库的链接。实际文档不会复制到工作簿中。
但是,TOC 定义将复制到工作簿,将不链接到库中的源文档。
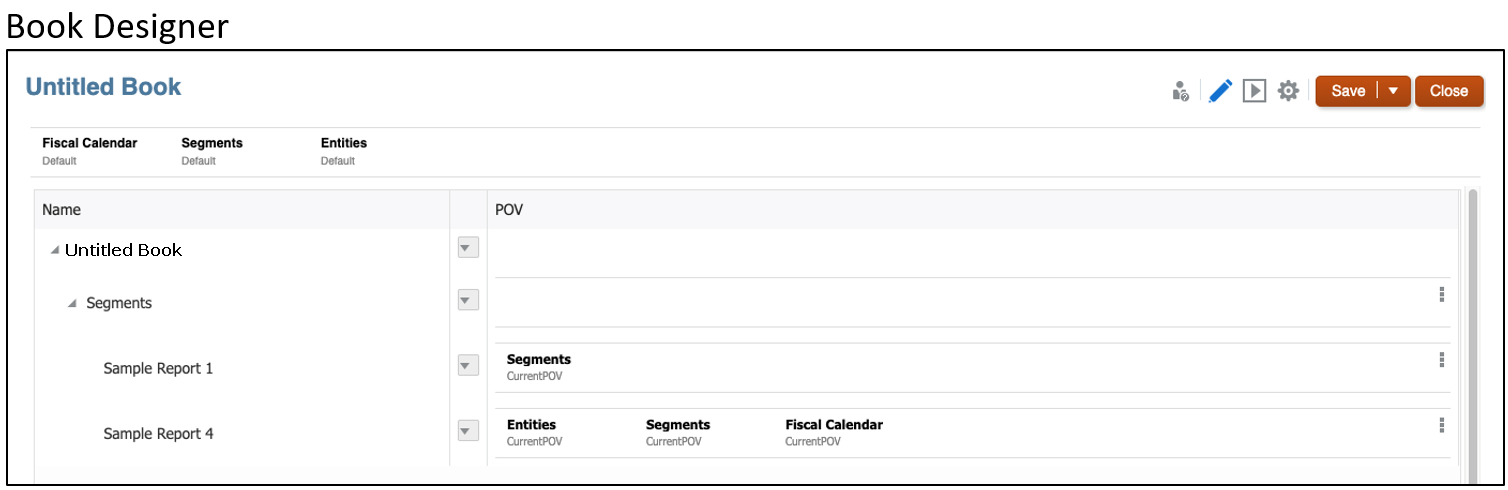
观看以下教程视频,您将了解如何创建工作簿。
 -- 在 Narrative Reporting 中创建工作簿。
-- 在 Narrative Reporting 中创建工作簿。使用工作簿,可以将一个或多个报表、工作簿和其他文档组合在一起,以生成单个 PDF 输出。在此视频中,您将了解如何在 Narrative Reporting 中创建工作簿。
-