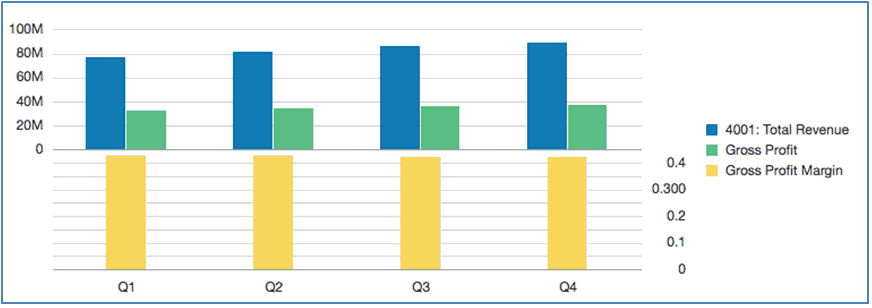了解图表中的双 Y 轴
当图表中的数据值因数据序列的不同而差别很大时或者当您具有混合类型的数据(例如,货币和百分比)时,您可以将一个或多个数据序列绘制在辅助垂直 (Y) 轴上。
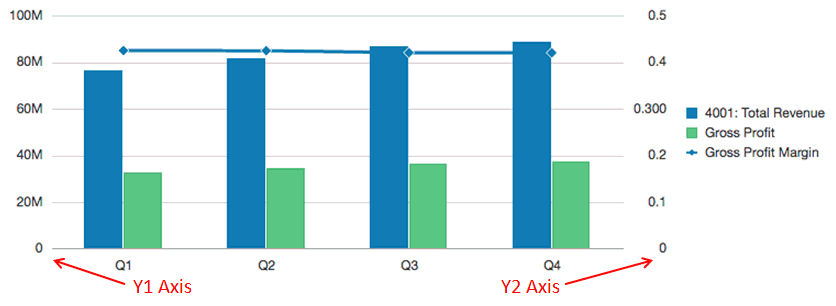
辅助 Y 轴的刻度反映关联数据序列的值。
虽然辅助 Y 轴可用于任何折线图和条形图类型,但是它更常用于组合图类型,这样有助于区分绘制在辅助 Y 轴上的数据序列。例如,条形表示主要 Y 轴,折线表示辅助 Y 轴。
您也可以将辅助 Y 轴绘制成一个分离双 Y 轴图表,在此图表中,辅助 Y 轴及其数据序列显示在原始图表下方。在这种情况下,您可以使用任何条形图或折线图类型。
在图表中设置辅助 Y 轴需要对两个地方进行更改:
-
在图表常规属性中,将 Toggle Dual Y Split(切换双 Y 轴分离)设置为以下几项之一:
-
On(开启)- 在同一图表中创建辅助 Y 轴。
-
Split Dual(分离双轴)- 在图表下方显示辅助 Y 轴。
注:
使用组合图类型时,"Dual Y"(双 Y 轴)属性为 "Split Dual"(分离双轴)("On"(开启)/"Off"(关闭))。
-
-
在 "Chart Data"(图表数据)视图中,选择要包含在辅助 Y 轴上的数据行和列。
我们来看几个说明辅助 Y 轴用法的示例。对于这两个示例,源网格的收入和毛利以及毛利率(显示为百分比)的行中是帐户。图 8-1 显示了我们将在后面示例中使用的图表的源网格。
图 8-1 双 Y 轴的源网格示例

示例 1:双 Y 轴 = 开启(分离双轴 = 关闭)
-
由于所有数据序列将显示在同一图表中,因此在图表常规属性中,将 Chart Type(图表类型)更改为 Combination(组合)。
-
将 Split Dual Y(分离双 Y 轴)设置为 Off(关闭)。
-
在 "Chart Data"(图表数据)视图中,为主要 (Y1) 轴选择行和列。在此示例中,我们选择行 1 和 2 以及 A 到 D 列:
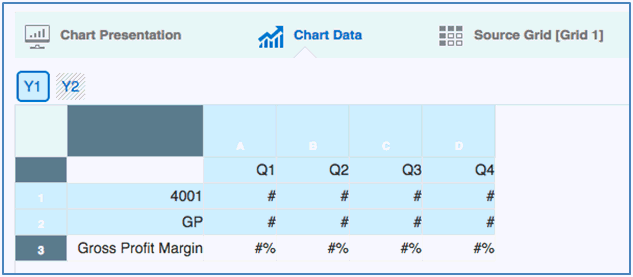
-
单击 Y2 按钮,然后为辅助 Y 轴选择行和列。在此示例中,我们选择行 3 以及 A 到 D 列:
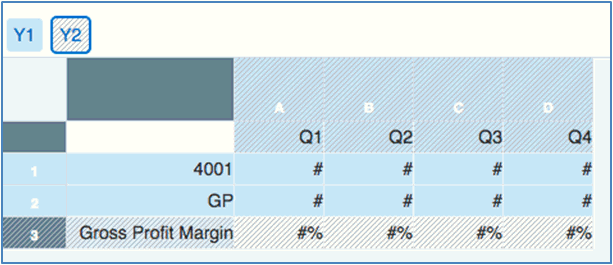
-
预览图表。请注意,绘制成折线的毛利率值反映在右侧的辅助 Y 轴上。总收入和毛利值反映在左侧的主要 Y 轴上。
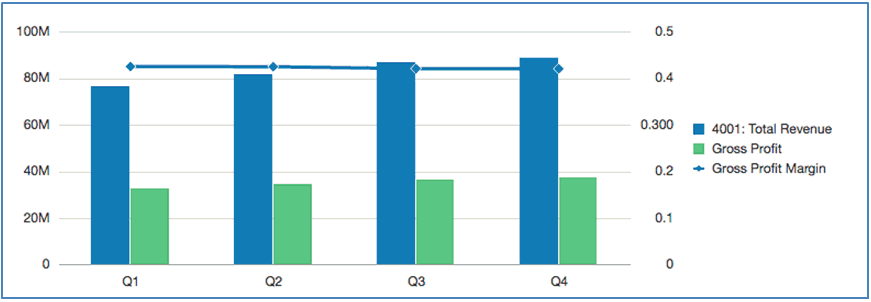
示例 2:双 Y 轴 = 分离双轴(分离双轴 = 开启)
-
使用与示例 1:双 Y 轴 = 开启(分离双轴 = 关闭)中相同的图表、数据和选择,在图表常规属性中,将 Split Dual Y(分离双 Y 轴)设置为 On(开启)。
-
预览图表。请注意,绘制成折线的毛利率值反映在右侧的辅助 Y 轴上并且在条形系列下方:
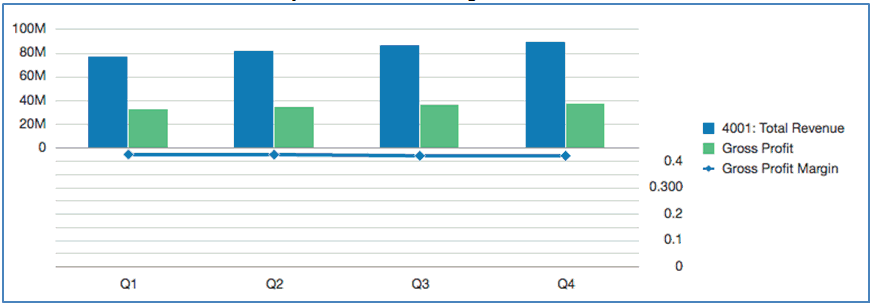
-
将 Chart Type(图表类型)更改为 Bar(条形图),然后预览图表。请注意,图表将所有数据序列显示为条形,其中毛利率值绘制在下面。