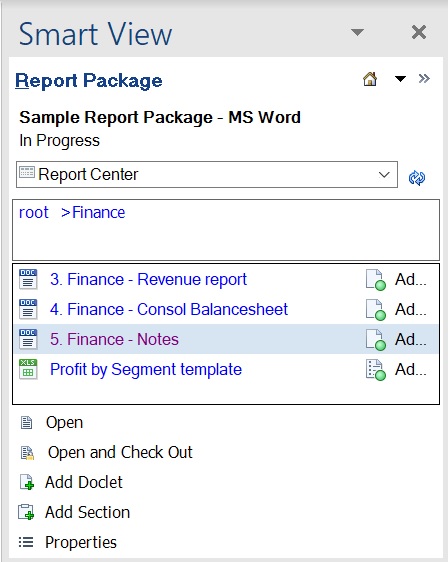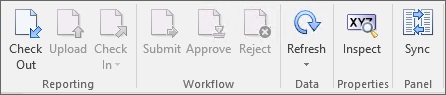签出 doclet
本主题适用于所有类型的基于 Office 的 doclet,包括引用和补充 doclet。除非另有说明,否则术语 doclet 是指所有基于 Office 的 doclet 类型。
只能签出 doclet、引用 doclet 和基于 Office 的补充 doclet,在报表中心内,使用以下图标指示它们。
-
 指示 doclet
指示 doclet -
 指示引用 doclet
指示引用 doclet -
 指示补充 doclet
指示补充 doclet
签出 doclet、引用 doclet 或基于 Office 的补充 doclet 后,该 doclet 随即处于锁定状态,确保任何其他人都无法修改它。
提示:
为了保护所有报表内容,Oracle 强烈建议在打开 doclet 并进行任何内容修改之前执行签出。这将确保不会无意中覆盖您或其他用户所做的任何修改。
注:
在 Oracle Smart View for Office 中,只能下载 PDF doclet 和不基于 Office 的补充 doclet。要签出 PDF doclet 和非 Office 补充 doclet,请使用 Narrative Reporting Web 界面。
在开始此过程之前,应先启动 Office 应用程序,连接到 Narrative Reporting,并打开报表包,如“在 Smart View 中连接到 Narrative Reporting”中所述。
要签出 doclet、引用 doclet 或补充 doclet: