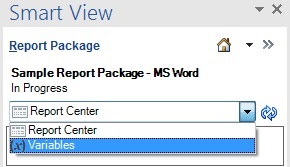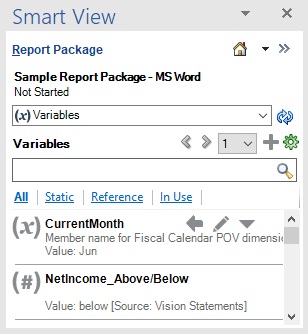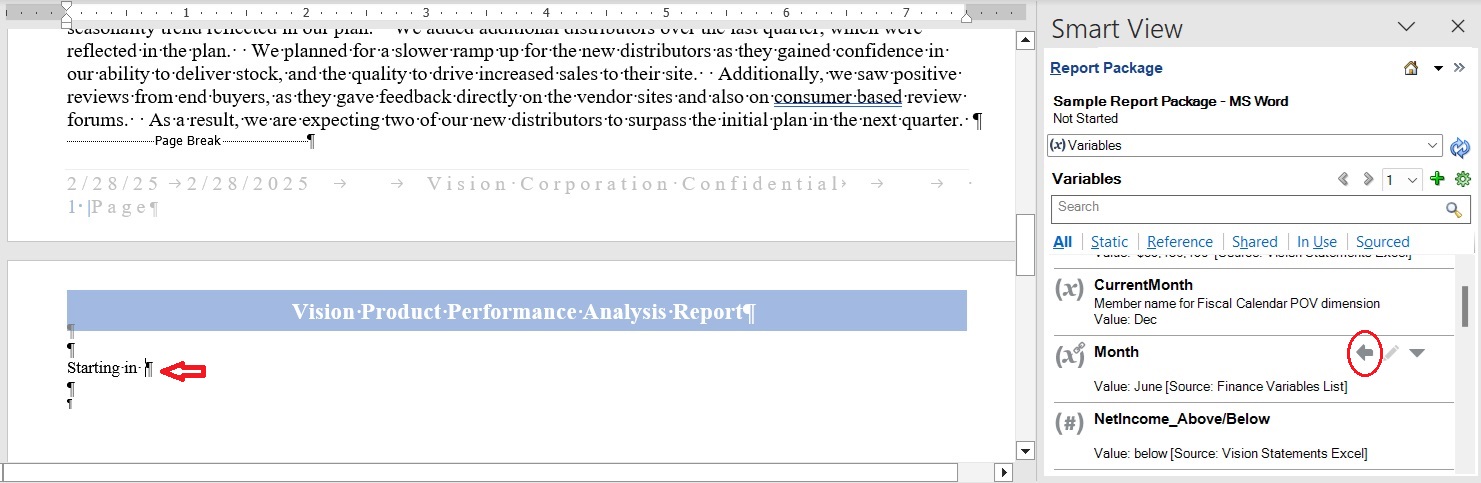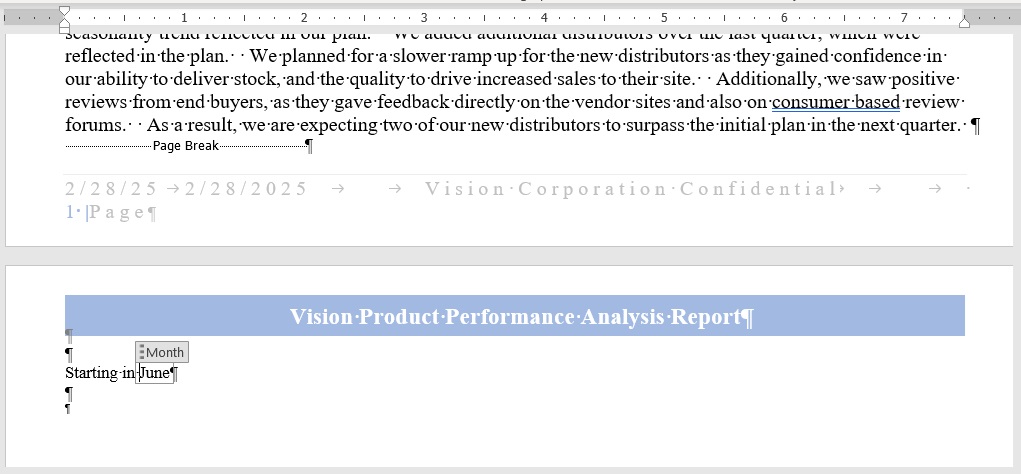在 doclet 中插入变量
创建并签入静态变量和引用变量后,或者将共享变量与报表包关联后,作者即可在 Word 或 PowerPoint doclet 的标题、表、单元格或段落中或者 Excel doclet 单元格中使用它们。
注:
-
Oracle 建议将插入到各个 doclet 中的变量数目限制在 250 个以内。如果一个 doclet 包含的变量超过 250 个,则签入 doclet 的处理时间可能会延长,在某些情况下 doclet 签入可能会失败。
-
在 32 位版本的 Office 365 上使用 Oracle Smart View for Office 和 Narrative Reporting 扩展时,从“变量”面板将变量插入到 PowerPoint doclet 时可能会出现间歇性问题。请参阅“在 Smart View for PowerPoint 中使用变量”以解决此问题。
要将变量插入到 doclet: