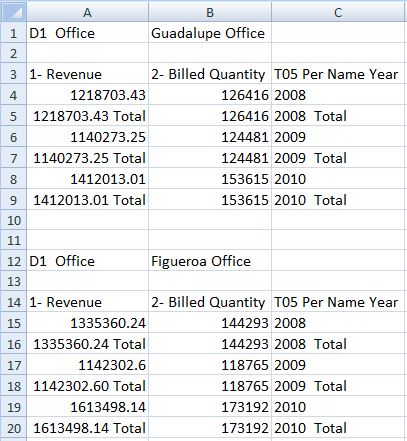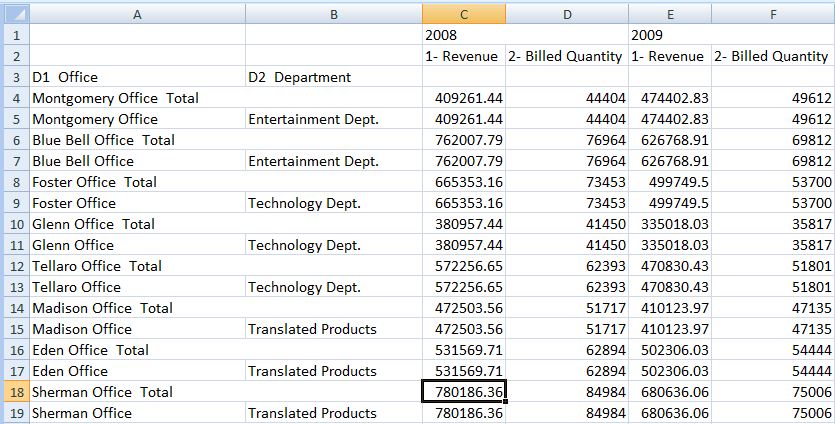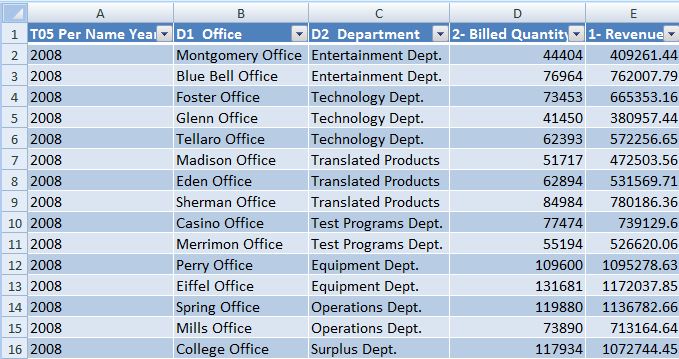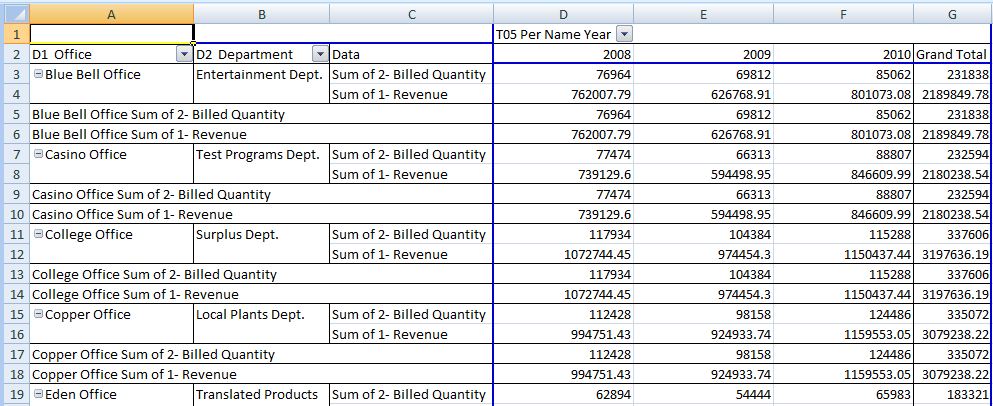插入表和透视表
可以插入的最大行数和列数取决于所使用的 Excel 版本。有关工作表大小限制,请参阅 Microsoft Excel 文档。
要插入表或透视表:
您可以按照“编辑在 Oracle BI EE 中创建的视图”中所述来编辑表和透视表。
注:
将包含嵌入的透视图表的透视表插入 Smart View 时,不会导入嵌入的透视图表。可以使用 Excel 基于插入的 Excel 透视表创建透视图表,也可以使用 Oracle Business Intelligence Answers 创建新的图表视图并使用 Smart View 插入该视图。
-
要基于插入的本地 Excel 透视表创建透视图表,请完成以下步骤:
-
在 Smart View 中,在 Excel 透视表中单击,然后选择 Excel 选项功能区。
-
在工具组中,单击数据透视图表按钮。
-
在插入图表中,选择图表样式,然后单击确定。
-
-
要创建并插入单独的图表视图:
-
在 BI Answers 中,创建单独的新图表视图对象。
-
在 Office 应用程序中,使用 Smart View 插入新创建的图表视图。
-