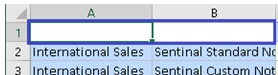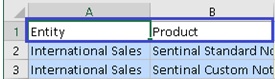格式设置选项
设置格式设置选项以控制成员和数据的文本显示。
注:
- 大多数格式设置选项都适用于表单和即席网格。表 6-6 中注明了例外情况。
- 格式设置选项是工作表级别选项,这些选项专用于设置它们的工作表。此外,还可以使用“将当前选项保存为默认值”命令为从数据源导入的任何新内容保存格式设置选项。
- 保存工作簿时会保存格式设置选项。重新打开工作簿时,您将看到保存的格式设置选项。
要设置格式设置选项:
- 在 Smart View 功能区中,单击选项按钮
 以启动选项面板。
以启动选项面板。 - 在选项面板中,选择格式设置选项卡。
- 在格式设置选项卡中进行选择,如下所述。
- 对于 Oracle Fusion Cloud Enterprise Performance Management,请参阅“云 EPM 的格式设置选项”。
- 对于 Oracle Essbase,请参阅“Oracle Essbase 的格式设置选项”。
- 可选:要将您的格式设置选项卡选择应用于当前工作簿中的所有工作表,请单击应用于所有工作表按钮。
注:
单击应用于所有工作表将应用格式设置选项卡选择,以及您可能在数据和成员选项卡中所做的任何其他更改。 - 可选:要将格式设置选项卡选择保存为您从数据源导入的任何新内容的默认选择,请选择高级选项卡,然后单击将当前选项保存为默认值。
- 单击右上角的
 以关闭选项。
以关闭选项。
云 EPM 的格式设置选项
表 6-6 格式设置选项
| 选项 | 说明 |
|---|---|
| 维标题 |
仅限于即席网格。 在网格中行维的上方显示标题。 例如,未选择“维标题”时:
含选定的维标题:
|
| 重复成员标签 |
仅限表单。 允许在每行数据上显示成员名称,从而增强表单的可读性。 在重复的成员合并到一个单元格的表单中,成员名称可能会位于屏幕视图之外,从而迫使过多地在成员名称与行数据之间来回滚动。选中重复成员标签有助于使表单更易阅读和使用。 |
| 使用千位分隔符 | 在数值数据中使用逗号或其他千位分隔符。
请勿在 Excel 国际通用选项中使用 # 或 $ 作为千位分隔符。 |
| 小数位数 | 应用于即席分析和表单。覆盖表单定义中定义的设置。
指定数据值的小数缩放比例。 例如,在 Smart View 中,假设选定的小数选项为 "1"。所有值将向右更改一个小数位。如果原始值为 50.56,则刷新后,值将显示为 50.6。类似地,如果选择的选项是 "3",则显示的值将为 50.560。 在 Oracle Smart View for Office 中打开表单时,表单定义中的小数设置将丢失。这是因为 Excel 格式设置仅接受单值(固定小数长度/值)作为精度,不支持 Web 应用程序中定义的最小值和最大值。这是 Excel 格式设置的默认行为,也是 Smart View 中的行为。在 Smart View 中,用户必须设置“小数位数”选项(精度长度),才能在单元格中查看小数值。 |
| 调整列宽度 |
调整列宽以自动适应单元格内容。 |
| 使用单元格样式 |
仅限于即席网格。 使用您为成员样式、数据样式和其他样式定义的背景颜色格式设置(视具体情况而定)。覆盖任何用户或 Excel 格式设置。 可以为表单和即席网格设置不同的单元格样式。例如,在表单中,可以将成员背景颜色设置为绿色;在即席网格中,可以将成员背景颜色设置为蓝色。 注: 默认情况下,启动即席分析时,不会启用使用单元格样式。因此,表单可能会显示样式,但如果您将其作为即席网格打开,样式似乎就会消失。有关在即席网格中使用单元格样式的详细信息,请参阅“使用 Smart View 格式设置(单元格样式)”。 |
| 应用样式 |
仅限表单。 在 Smart View 中呈现表单后,选择用于查看工作表上的格式设置的选项:
选择后,刷新工作表。 |
| 单元格样式 | 单元格样式 |
| 成员样式 | 设置以下成员样式的背景颜色:
|
| 数据样式 | 设置以下数据样式的背景颜色:
|
| 其他样式 | 设置以下其他样式的背景颜色:
|
Oracle Essbase 的格式设置选项
表 6-7 格式设置选项
| 选项 | 说明 |
|---|---|
| 维标题 |
在网格中行维的上方显示标题。 例如,未选择“维标题”时:
含选定的维标题:
|
| 重复成员标签 |
允许在每行数据上显示成员名称,从而增强表单的可读性。 在重复的成员合并到一个单元格中时,成员名称可能会位于屏幕视图之外,从而迫使用户在成员名称与行数据之间来回滚动。选中重复成员标签有助于使表单更易阅读和使用。 |
| 使用千位分隔符 | 在数值数据中使用逗号或其他千位分隔符。请勿在 Excel 国际通用选项中使用 # 或 $ 作为千位分隔符。 |
| 小数位数 |
指定数据值的小数缩放比例。 例如,在 Smart View 中,假设选定的小数选项为 "1"。所有值将向右更改一个小数位。如果原始值为 50.56,则刷新后,值将显示为 50.6。类似地,如果选择的选项是 "3",则显示的值将为 50.560。 在 Smart View 中打开表单时,表单定义中的小数设置将丢失。这是因为 Excel 格式设置仅接受单值(固定小数长度/值)作为精度,不支持 Web 应用程序中定义的最小值和最大值。这是 Excel 格式设置的默认行为,也是 Smart View 中的行为。在 Smart View 中,用户必须设置“小数位数”选项(精度长度),才能在单元格中查看小数值。 |
| 使用单元格样式 |
使用您为成员样式、数据样式和其他样式定义的背景颜色格式设置(视具体情况而定)。覆盖任何用户或 Excel 格式设置。 可以为表单和即席网格设置不同的单元格样式。例如,在表单中,可以将成员背景颜色设置为绿色;在即席网格中,可以将成员背景颜色设置为蓝色。 注: 默认情况下,启动即席分析时,不会启用使用单元格样式。有关使用单元格样式的详细信息,请参阅“使用 Smart View 格式设置(单元格样式)”。 |
| 调整列宽度 | 调整列宽以自动适应单元格内容。 |
| 单元格样式 | 单元格样式 |
| 成员样式 | 设置以下成员样式的背景颜色:
|
| 数据样式 | 设置以下数据样式的背景颜色:
|
| 其他样式 | 设置以下其他样式的背景颜色:
|