创建报表包结构
开始创建报表包之前,认真思考报表设计很有帮助:
-
您希望报表的整体外观如何?
-
如何将报表细分为多个 doclet?
-
报表包需要哪些开发阶段?
有关这些问题的帮助,请参阅“报表包设计注意事项”。
通过输入报表包的基本详细信息(例如,名称和说明)、定义报表包开发阶段并分配用户职责,您可以创建报表包结构。设计向导将指导您完成此流程。另请观看此视频 ![]() “创建报表包结构”和“使用基于 PDF 的报表包”。
“创建报表包结构”和“使用基于 PDF 的报表包”。
要创建报表包结构:
- 选择一种方法来启动向导:
-
从主页上的欢迎面板中,单击
 ,然后选择 Report Package(报表包)。
,然后选择 Report Package(报表包)。 -
从 Library(库)环境中,单击
 ,然后选择 Report Package(报表包)。
,然后选择 Report Package(报表包)。
注:
您不能从库中的 Recent(最近)文件夹中创建报表包。
-
- 在 Enter Properties(输入属性)中,输入报表包的名称和说明。
注:
名称和说明不能包含以下字符:/ \ [ ] : ; | ^ ' < > = + & *。名称字段不能超过 80 个字符,且说明不能超过 260 个字符。
- 在 Report Type(报表类型)中,选择 Word、PowerPoint 或 PDF。
注:
如果选择 PDF,Style Sample(样式示例)字段会被 Headers and Footers(页眉和页脚)链接取代。
- 执行一项操作:
-
对于基于 Word 和 PowerPoint 的报表包,请在 Style Sample(样式示例)字段中,选择要从本地驱动器上传的、包含报表包样式设置或幻灯片布局的 Microsoft Word DOCX 文件(对于基于 Word 的报表包)或 Microsoft PowerPoint PPTX 文件(对于基于 PowerPoint 的报表包)。请参阅“了解样式示例”。
-
可选:对于基于 PDF 的报表包,请单击 Headers and Footers(页眉和页脚)来设置页眉和页脚信息以及边距大小。请参阅“指定基于 PDF 的报表包的页眉、页脚和边距”。
-
- 选择保存报表包的库位置,然后单击 Next(下一步)。
注:
您必须选择库中现有的公共文件夹,不能将报表包保存到个人文件夹。要创建文件夹,请在 Select Library Folder(选择库文件夹)中依次单击
 和 Folder(文件夹)。
和 Folder(文件夹)。
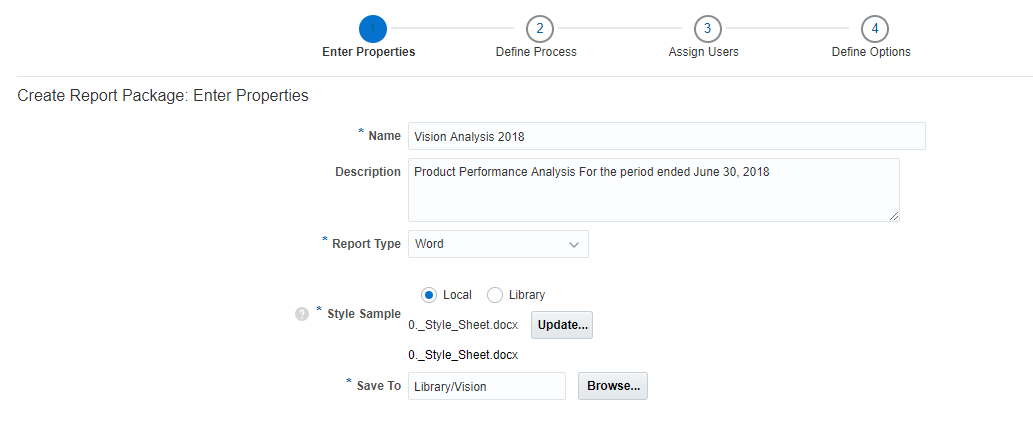
- 在 Define Process(定义流程)中,单击您要启用的每个阶段角上的复选标记
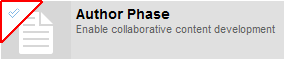 ,通过输入阶段里程碑日期(例如,开始日期和结束日期)来设置阶段时间表,然后单击 Next(下一步)。您可以手动输入日期,也可以使用日期选择器从日历中选取日期。所有阶段都不是必备阶段。
,通过输入阶段里程碑日期(例如,开始日期和结束日期)来设置阶段时间表,然后单击 Next(下一步)。您可以手动输入日期,也可以使用日期选择器从日历中选取日期。所有阶段都不是必备阶段。
您可以启用以下阶段:
-
创作阶段 - 将 doclet 分配给 doclet 作者以进行内容开发。如果报表包需要 doclet 审批,请单击
 以添加审批级别并为其设置到期日期。您可以在此屏幕上添加多个审批级别,这将定义报表包中的 doclet 可以拥有的最大审批级别数。您可以改变每个 doclet 的审批级别数(从零至最大值)。也就是说,如果您在此屏幕上设置三个 doclet 审批级别,则您添加的每个 doclet 最多可以具有三个审批级别。
以添加审批级别并为其设置到期日期。您可以在此屏幕上添加多个审批级别,这将定义报表包中的 doclet 可以拥有的最大审批级别数。您可以改变每个 doclet 的审批级别数(从零至最大值)。也就是说,如果您在此屏幕上设置三个 doclet 审批级别,则您添加的每个 doclet 最多可以具有三个审批级别。Allow Authors to recall doclets(允许作者撤回 doclet)– 如果启用,此选项允许作者和审批者重新启动 Doclet 工作流。默认情况下,禁用 "Allow Authors to recall doclets"(允许作者撤回 doclet)选项。请参阅《在 Narrative Reporting 中创作和批准 Doclet》中的“撤回 Doclet”。
-
审核阶段 - 报表包由审核者或组进行审核。审核者对选定的报表内容添加注释,并针对可能对该内容进行的修改参与串接在一起的各项讨论。要添加额外的审核周期,请单击
 。
。 -
签署阶段 - 报表包在发布之前,通常要由公司高管进行签署。报表包进入签署阶段之后,无法进一步修改。
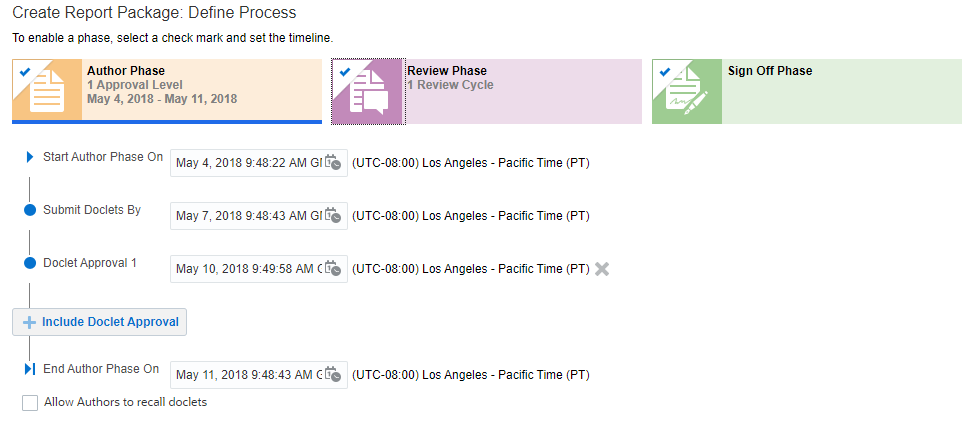
-
- 在 Assign Users(分配用户)中,将以下职责分配给报表包用户:
-
Owners(所有者),可以修改报表包的结构和属性,执行阶段流程并分配用户。
-
Reviewers(审核者),可以审核报表包并提供内容反馈。
-
Signers(签署者),为报表包提供最终签署以便它可以发布。
注:
报表包允许在签署阶段最多将 50 个用户分配为签署者。如果签署者用户分配超过该限制,则无法保存报表包。 -
Viewers(查看者),可以查看报表包,但无法修改。
- 选择 "Owners"(所有者)、"Reviewers"(审核者)、"Signers"(签署者)或 "Viewers"(查看者)选项卡,然后单击
 以启动用户选择器并将该职责分配给用户。作为报表包创建者,系统将自动为您分配 "Owner"(所有者)职责。如果您在上一个屏幕中定义了“签署”阶段,则必须至少为一位用户分配 "Signers"(签署者)职责。星号表示必需的职责。
以启动用户选择器并将该职责分配给用户。作为报表包创建者,系统将自动为您分配 "Owner"(所有者)职责。如果您在上一个屏幕中定义了“签署”阶段,则必须至少为一位用户分配 "Signers"(签署者)职责。星号表示必需的职责。
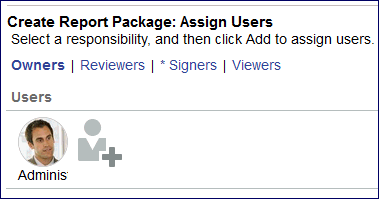
- 从用户选择器中,选择一个用户或组,然后单击 OK(确定)。您还可以搜索用户或组。
- 要删除用户,请选择用户肖像,然后单击
 。
。
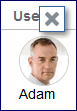
-
- 在 Define Options(定义选项)中,选择报表包的格式区域设置、千位分隔符和小数分隔符以及度量单位设置,设置共享文件夹链接,然后选择 doclet 版本。
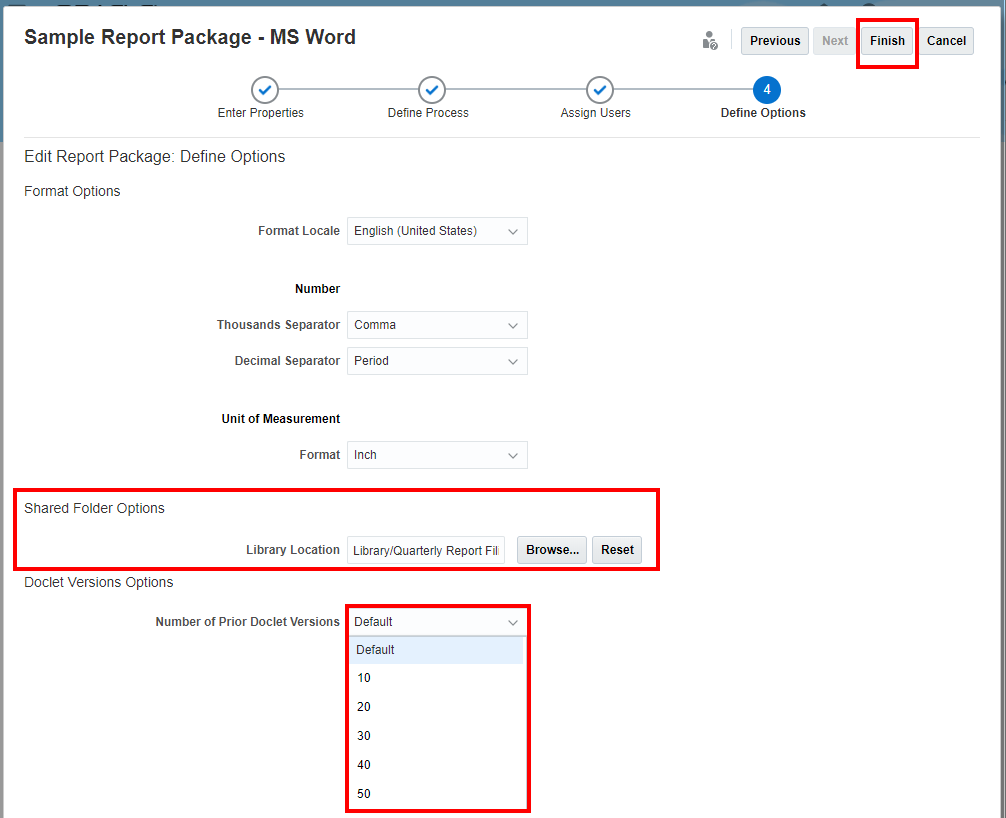
这些设置存在以下注意事项:
-
这些设置应用于整个报表包,而不是在 doclet 级别设置的。
-
系统将这些设置应用于报表包及其 doclet 的所有输出,包括:
-
预览(报表包和 doclet)
-
审核和签署实例
-
下载或打开单个 doclet
-
下载报表包
-
报表包的所有发布输出
-
-
这些设置将应用于来自基于 Excel 的引用 doclet 和 Reports(报表)引用 doclet 的所有嵌入式内容,以及源自 Excel 的引用变量。但是,不会应用于任何手动输入的内容或静态变量。例如,如果在 doclet 中使用句点作为千位分隔符手动输入数字,而报表包使用逗号作为千位分隔符,则当该 doclet 合并到报表包时,系统不会将分隔符转换为逗号。
-
这些设置将覆盖其他的任何数字格式设置,包括 Narrative Reporting 或 Microsoft Excel 中的用户首选项设置。
例如,如果在此屏幕上将小数分隔符设置为句点,随后添加了小数分隔符为逗号的 Microsoft Excel 引用 doclet,则整个报表包(包括引用 doclet)最终生成的小数分隔符格式为句点。
-
在 Shared Folder Options(共享文件夹选项)设置中,可以直接更改文件夹位置,而不是手动将 Doclet 中的链接更新至相关报表。
-
在 Doclet Versions Options(Doclet 版本选项)设置中,可以设置以前 doclet 版本的数量。以前 doclet 版本的数量上限决定了服务中维护的最大 doclet 版本数。每当签入 doclet 时,系统都会创建新的 doclet 版本。当服务达到以前版本数限制时,再签入 doclet 时仍会继续创建新版本,但最早的版本将自动删除。
-
- 单击
 以关闭向导并在报表中心内显示报表包。要再次启动向导,请依次选择
以关闭向导并在报表中心内显示报表包。要再次启动向导,请依次选择  和 Edit Report Package Properties(编辑报表包属性)。
和 Edit Report Package Properties(编辑报表包属性)。
从报表中心内,您可以查看报表包状态,通过添加 doclet 和区段来添加和组织内容,以及管理报表包阶段。请参阅“管理报表包”。