使用样式示例文档
报表包样式示例文档包含用于报表的页面属性(对于基于 Word 的报表包)或幻灯片母版和版式(对于基于 PowerPoint 的报表包)。将各个 doclet 上传到报表包时,样式示例将应用于每个 doclet,使最终报表变得统一一致。在本主题中,我们将使用基于 Word 的样式示例文档。
要了解样式示例功能,请单击报表中心左侧的 ![]() 预览选项卡,以预览整个报表。您还可以预览个别 doclet 和节。滚动报表来查看几个示例页面,或者单击
预览选项卡,以预览整个报表。您还可以预览个别 doclet 和节。滚动报表来查看几个示例页面,或者单击 ![]() 显示缩略图来显示报表包或 doclet 的缩略图。
显示缩略图来显示报表包或 doclet 的缩略图。
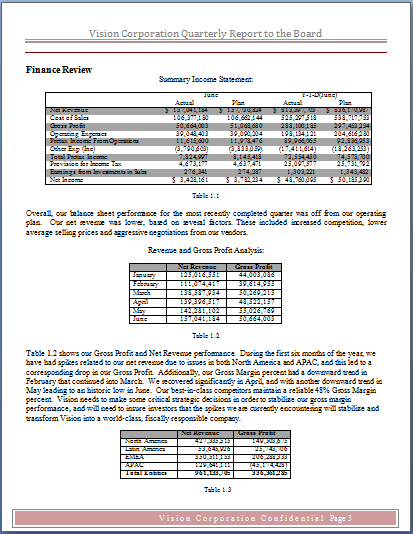
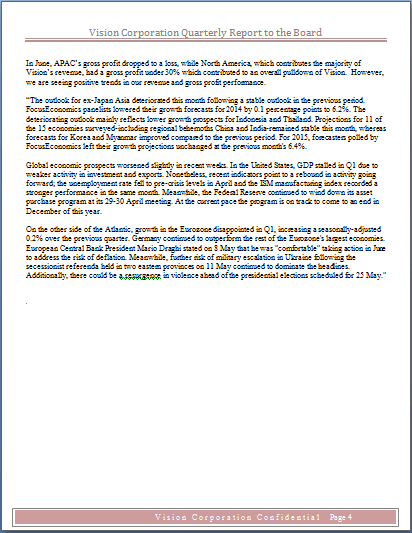
单击 ![]() 可返回到报表中心。
可返回到报表中心。
提示:
请勿从预览窗格、报表包或 doclet 中单击 ![]() ,否则节将会关闭且您将返回到主屏幕。
,否则节将会关闭且您将返回到主屏幕。
下一步,下载样式示例文件。
要下载样式示例文件:
-
单击报表包名称旁边的
 。
。 -
选择 Download Style Sample File(下载样式示例文件)。
-
执行一项操作:
-
选择 Save File(保存文件),将样式示例文件下载到本地驱动器,然后在 Microsoft Word 中打开文件。
-
选择 Open With(打开方式),并保留 Microsoft Word 的默认选择。
-
样式示例文件 0pacteraspecialStyle Sheet.docx 将显示在 Word 中。
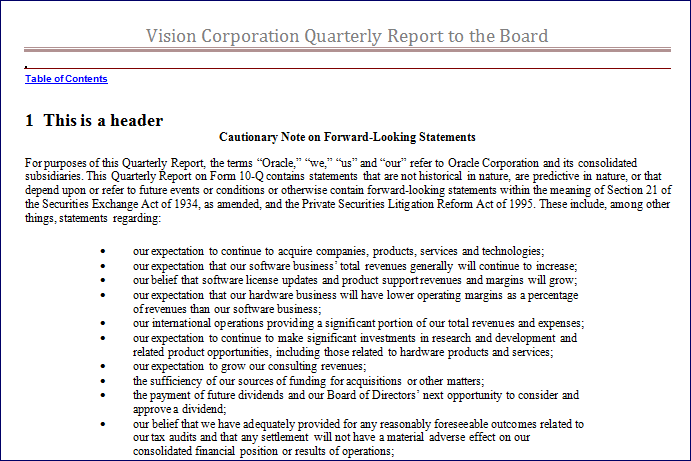
下一步,我们添加一个 DRAFT 水印。
要添加水印:
-
从 Microsoft Word 中,选择 Page Layout(页面布局)选项卡。
-
选择 Watermark(水印)。
-
选择 DRAFT 1。
-
单击 Save(保存)。
下一步,上传新的样式示例文档。
要上传样式示例文档:
-
在报表中心内,单击
 并选择 Edit Report Package Properties(编辑报表包属性)以打开编辑向导。
并选择 Edit Report Package Properties(编辑报表包属性)以打开编辑向导。 -
在 "Style Sample"(样式示例)中,单击 Browse(浏览)。
-
导航到您保存修改后样式示例表的位置,然后单击 Open(打开)。
注:
系统将显示一条警告消息,指出新样式示例将应用于所有 doclet,并询问您是否继续。单击 Yes(是)。
-
单击
 保存所做的更改,关闭向导并返回到报表中心。
保存所做的更改,关闭向导并返回到报表中心。 -
再次单击
 预览来预览更改。
预览来预览更改。
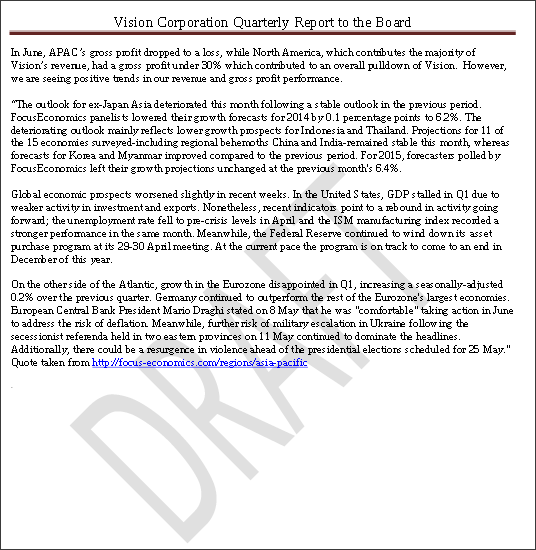
请注意,DRAFT 水印现在显示在所有 doclet 上。您可以编辑样式示例文档,对报表包进行更多更改。如果不需要将样式示例应用于 doclet,您还可以在 doclet 级别覆盖样式示例文档。