您可以新增條件格式來標示資料中的重要事件。例如,您可能想要在出租物業的入住率達到高、中和低臨界值時顯示相關資料。
若要對總計和小計套用條件格式,請參閱:
您只能在表格、樞紐分析表或磚塊視覺化中顯示圖示和表情符號。
- 在首頁中,將游標停駐於工作簿上,按一下動作,然後選取開啟。
- 按一下視覺化。
- 從視覺化工具列按一下條件格式

現有規則會列於其目標計量底下。若未指定目標計量,規則會顯示為
未分類。例如在此螢幕截圖中,"Performance bands" 規則列在 REVENUE 計量底下。
- 按一下工作簿或視覺化,將條件格式新增至整個工作簿或專用於某個視覺化。
- 在名稱中,將預設名稱變更為使用者易記的辭彙。
- 在資料欄中,選取規則要評估的資料計量或屬性。
例如,若要在收益達到高、中以及低臨界值時將其標示出來,請選取 REVENUE。
- 使用運算子欄位和旁邊的值欄位指定臨界值。
例如,若要標示大於 1,000,000 的 REVENUE 等級,請在「運算子」欄位中選取大於符號 >,然後在「值」欄位中輸入 1,000,000。
秘訣:您也可以按一下其中一個
預先設定值並為每個臨界值定義值,以建立規則。例如,按一下
3 步驟臨界值,即可建立一組警示訊號臨界值。
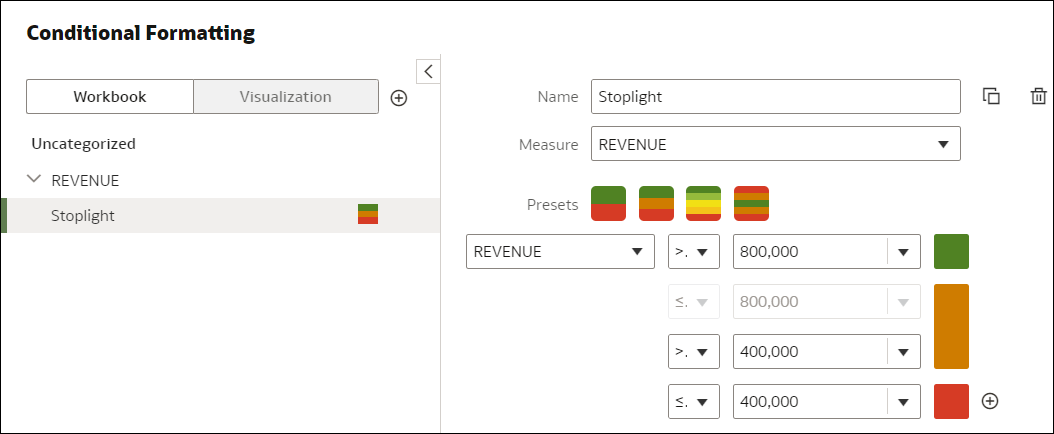 .png
.png
- 按一下格式以設定新規則的填入色彩、字型、圖示或表情符號 (表格資料)、附註以及圖例。
例如,若要在表格、樞紐分析表或磚塊視覺化中的某個計量達到條件臨界值時顯示表情符號,請依序按一下
圖示和
表情符號,然後選取表情符號。
- 選擇性的: 視需要新增其他規則。
如果在相同計量套用多項規則,請使用抓取控點依您所需的順序放置規則 (最上面的規則會最先啟用),如果要結合文字字型與樣式但保留背景色彩差異,請按一下啟用規則混合。
- 按一下儲存。