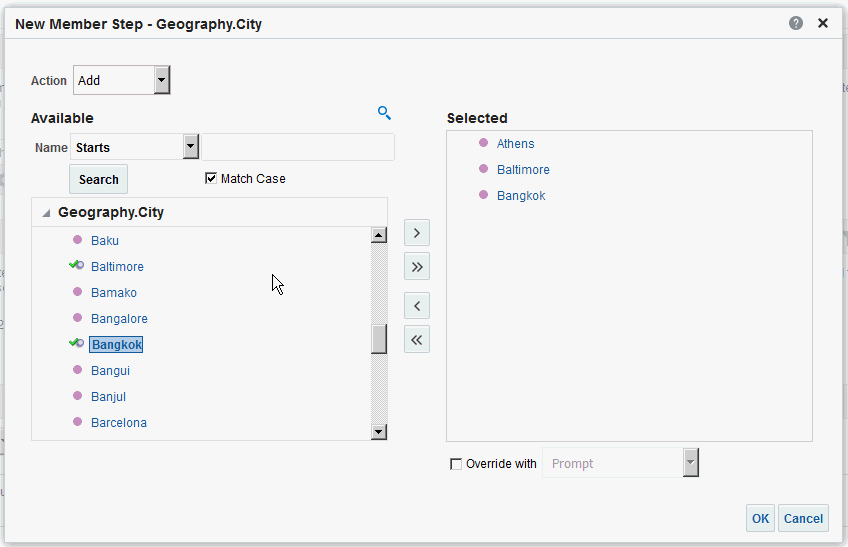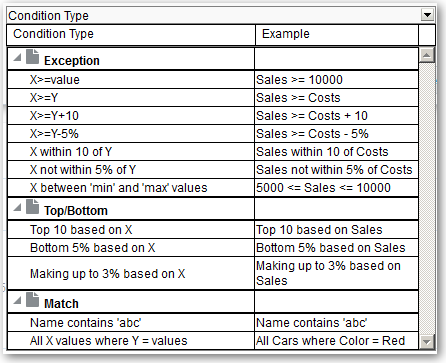精簡資料選擇
指定分析中所要包含的資料成員時,您會從資料來源建立資料的選擇項目。每個選擇項目均會針對特定資料欄的一組成員指定準則,例如 Product 或 Geography。
每個選擇項目均包含一或多個步驟。步驟是一個會影響選擇項目的指示,例如新增值中包含 "ABC" 的 Product 成員。執行步驟的順序會影響資料的選擇。每個步驟會將作用累加至先前步驟的結果,而非作用於該資料欄的所有成員。
主題:
建立選擇步驟
選擇步驟可協助使用者顯示他們想要分析的資料。當您將資料欄新增至分析後,就會新增隱含的「從所有成員開始」步驟。「所有」表示套用篩選條件後的所有資料欄成員。
例如,您可以建立一個選擇步驟來為「辦公室」資料欄中的下列成員指定準則:Baltimore、Austin 以及 Athens。
編輯選擇步驟
您可以編輯分析的選擇步驟或另存為群組物件的選擇步驟。
例如,您可以針對「品牌收益」分析中的「辦公室」資料欄編輯成員步驟。您可以新增之後,再新增另一個城市至城市清單。
- 開啟分析進行編輯。
- 按一下「結果」頁籤。
- 在「選擇步驟」窗格中,將滑鼠指標停在您想編輯的選擇步驟上方。
- 按一下工具列上的鉛筆圖示。
- 執行適當的編輯。例如,從資料欄將一或多個成員新增至步驟。
- 按一下確定。
儲存選擇步驟以便重複使用
如果您已建立一組選擇步驟並將它們當作群組儲存在目錄中,就可以重複使用該組選擇步驟。
例如,您可以在「辦公室」資料欄重複使用選擇步驟作為群組物件。如此該組步驟即以內嵌方式搭配「品牌收益」分析使用。
- 開啟分析進行編輯。
- 在「結果」頁籤中顯示「選擇步驟」窗格。
- 按一下資料欄名稱最右邊的儲存選擇步驟。
- 在儲存位置欄位中,將其儲存在 /My Folders/子資料夾 (供個人使用),或 /Shared Folders/子資料夾 以與其他使用者共用。
- 輸入已儲存的選擇步驟名稱。
- 按一下確定。