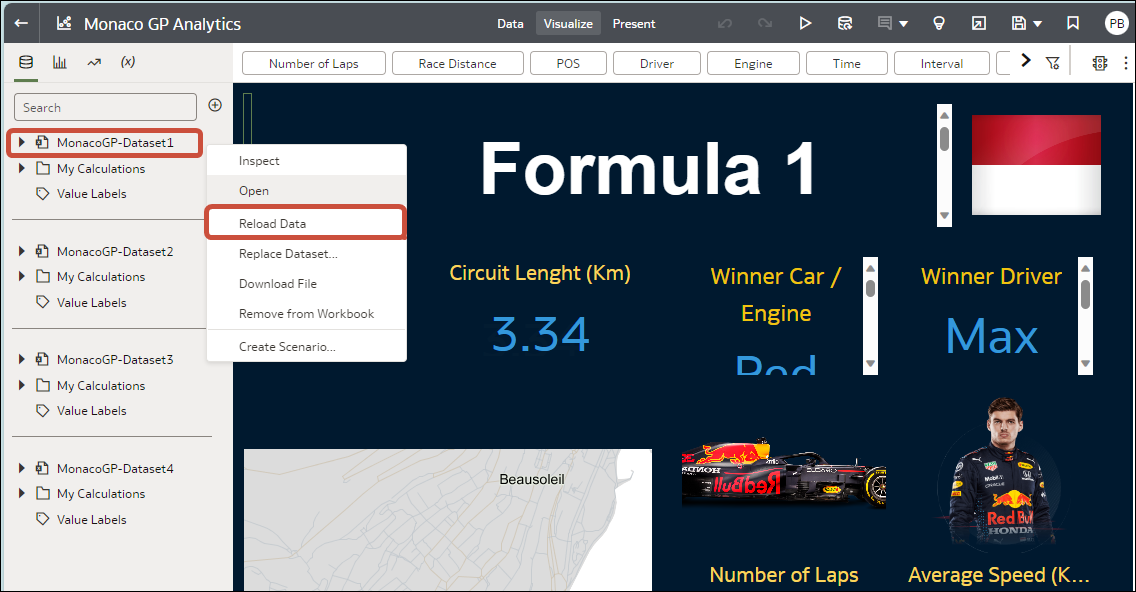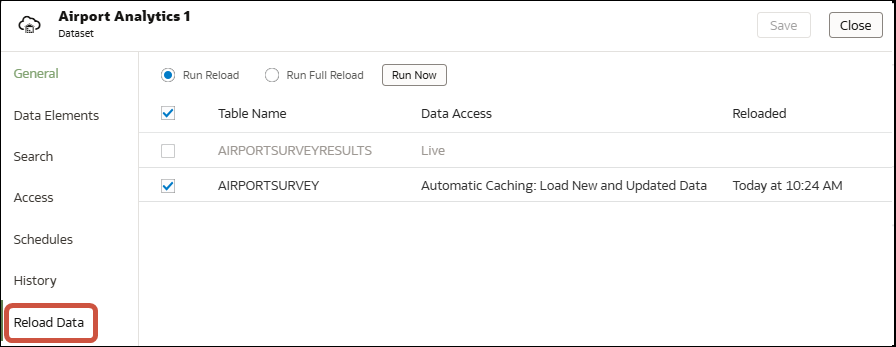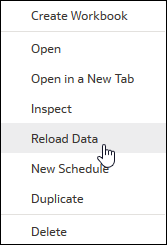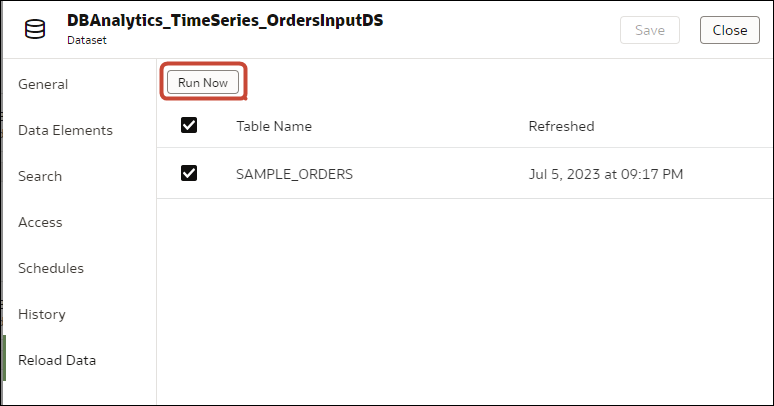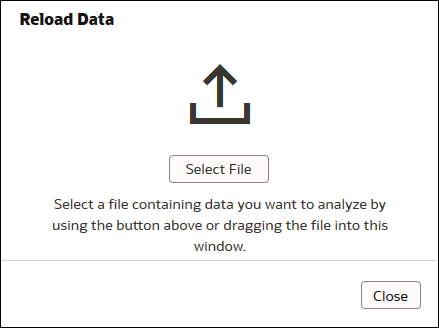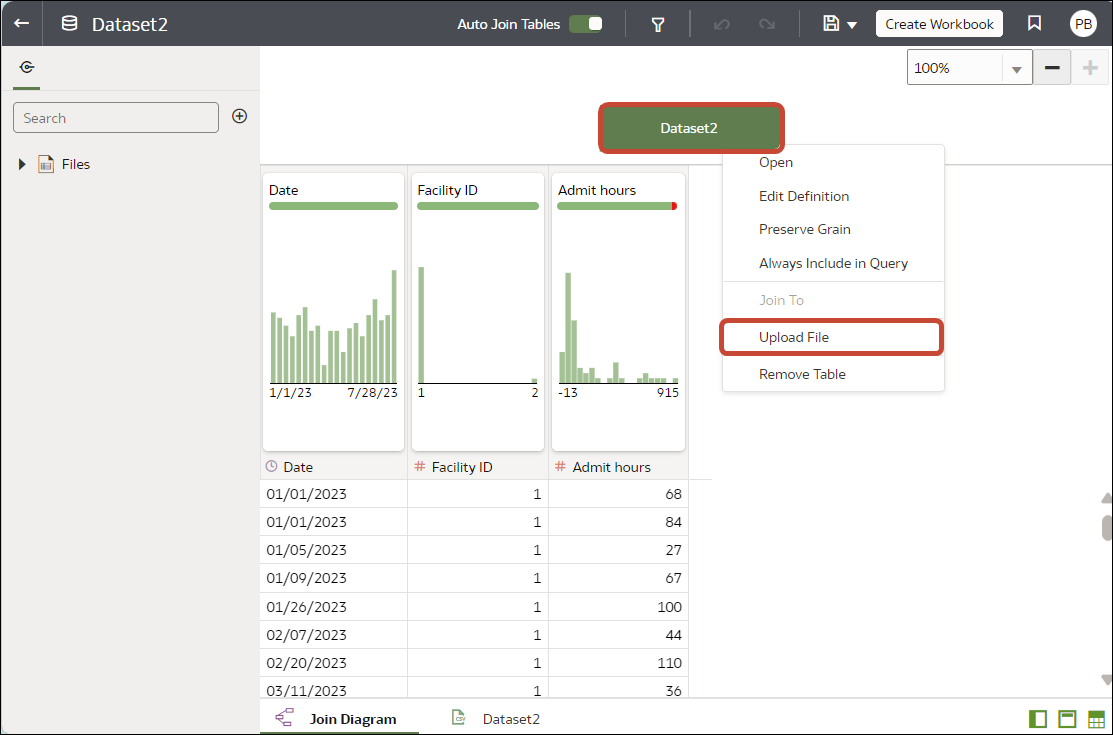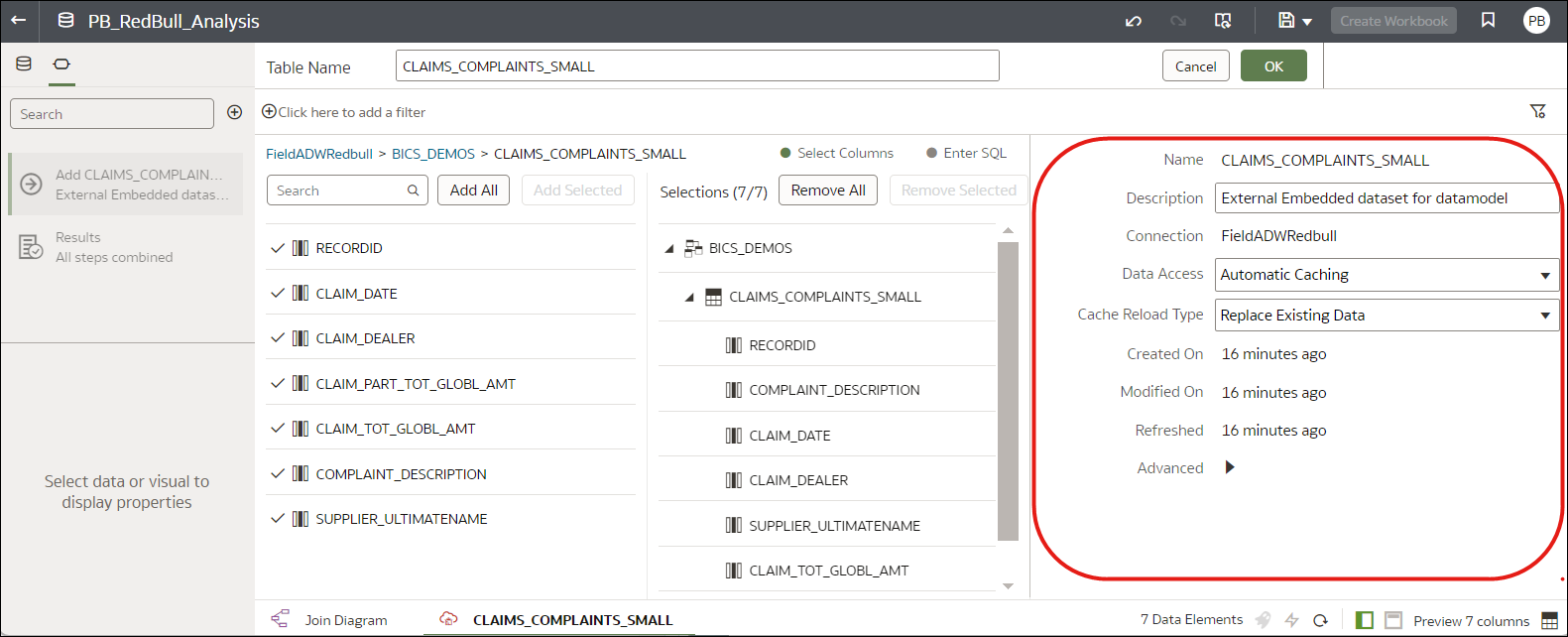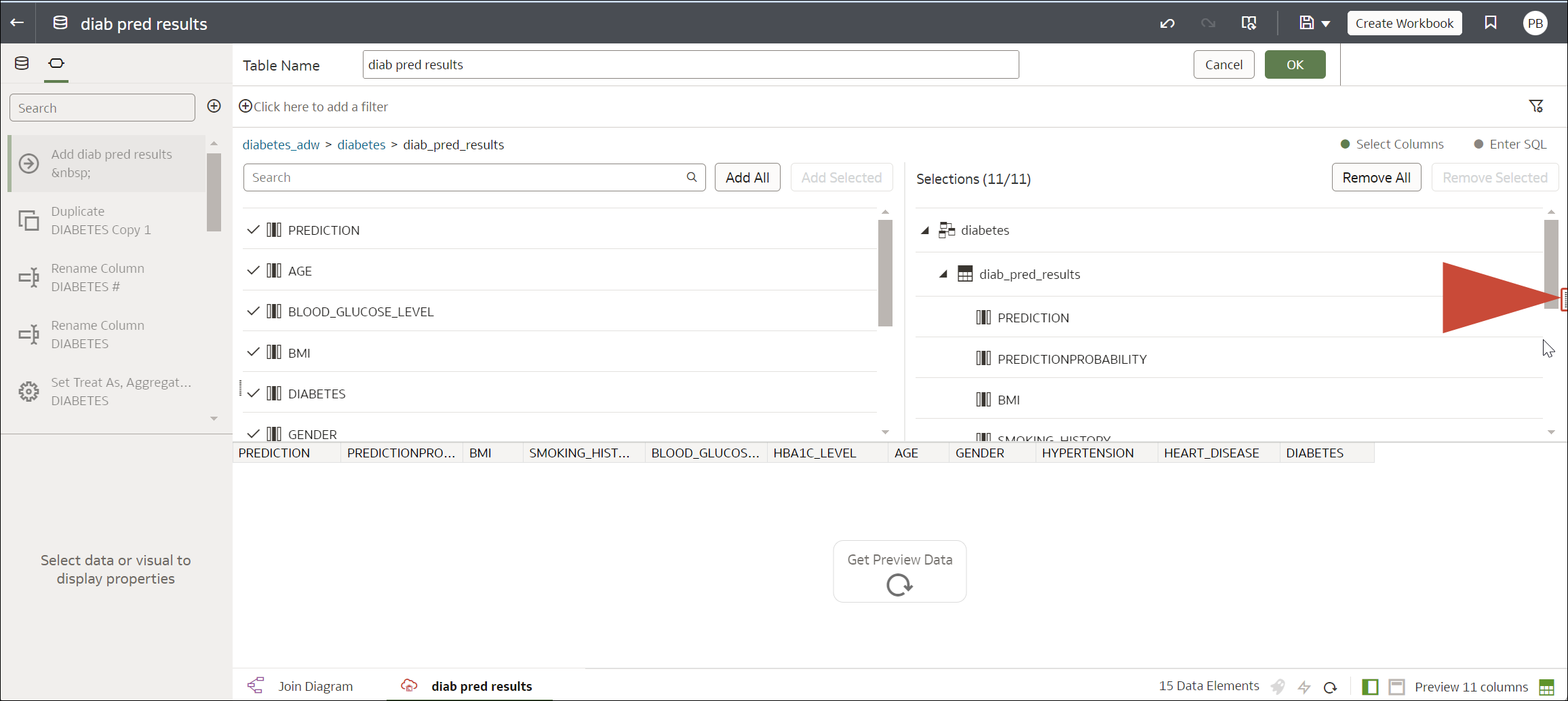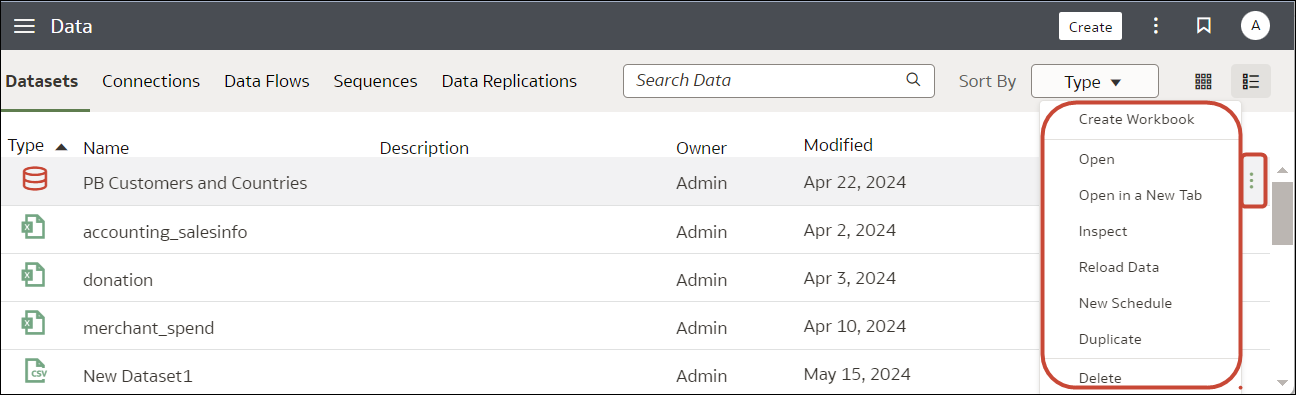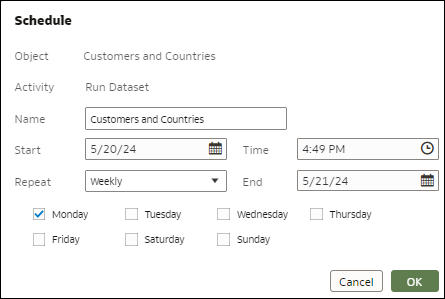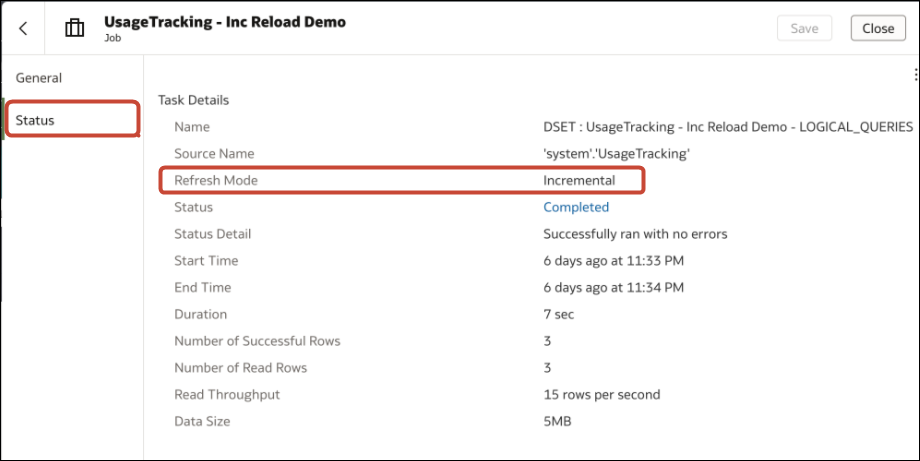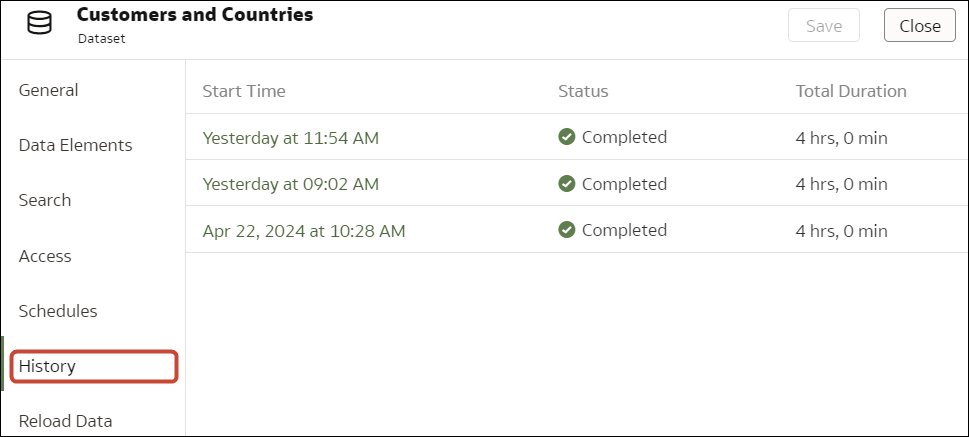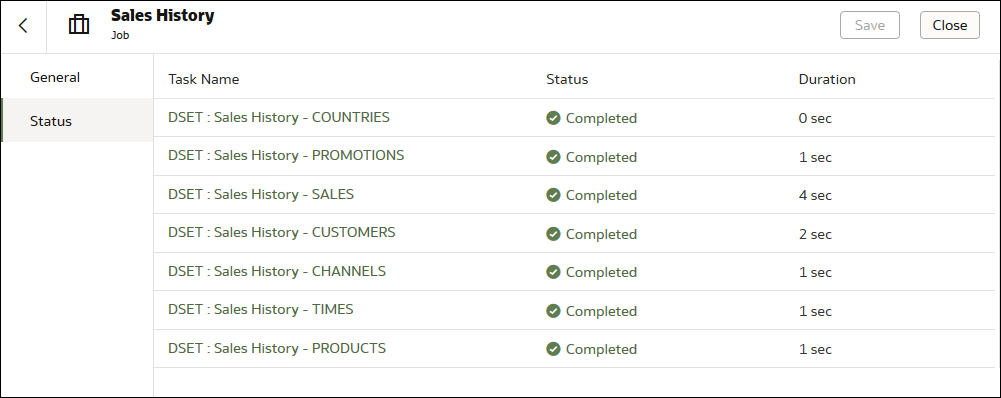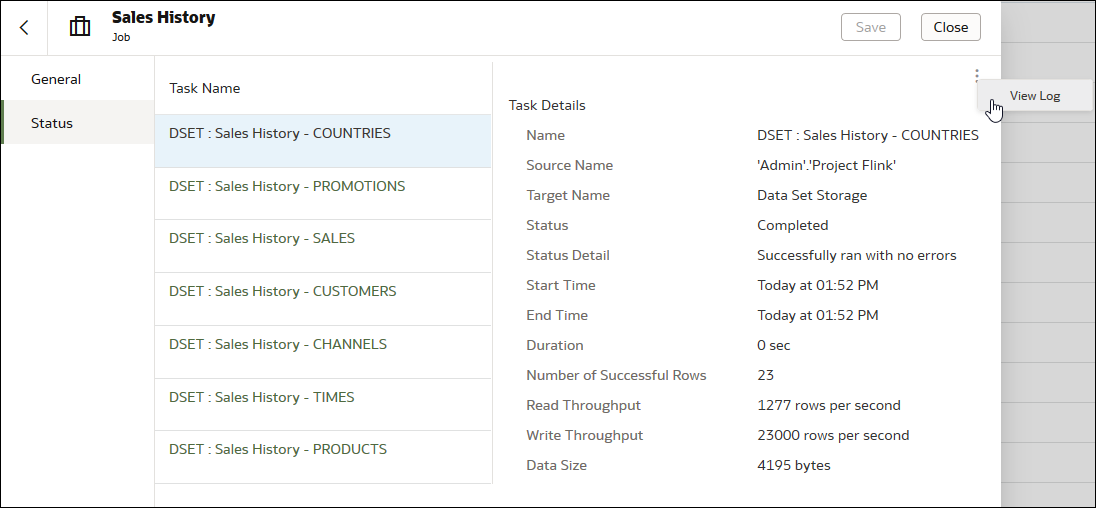重新載入資料集的資料
若要將您的分析內容維持在最新狀態,請在資料集資料更新之後重新載入資料。
關於重新載入資料集的資料
您可以重新載入資料集中的資料,讓資料保持在最新狀態。
重新載入資料可確保工作簿和視覺化包含的是目前的資料。重新載入資料集後,您只要重新整理工作簿,工作簿和視覺化中便會顯示最新的資料。請參閱重新整理工作簿的資料。
資料集重新載入的方式取決於資料來源。
| 資料集來源類型 | 資料重新載入的方式 |
|---|---|
| 來自支援增量載入之資料庫的資料 |
如果資料集使用支援此方式的資料來源,則您可以增量方式重新載入資料集資料。增量載入只會載入新的或更新過的資料。請參閱以增量方式重新載入資料集的資料。 |
| 來自外部連線的資料 | 重新載入外部連線資料集的資料時,會重新執行資料集的 SQL 敘述句,然後將資料存取欄位設為自動快取之表格的目前資料載入快取中。
資料集若包含一或多個資料存取欄位設為自動快取的表格,您可以使用資料頁面重新載入資料集中的表格。 您也可以設定排程,每小時重新載入一次資料集的表格。請參閱排定資料集重新載入。 |
| 來自 Excel、CSV 或 TXT 檔案的資料 | 當您重新載入 Microsoft Excel 檔案 (XLSX 或 XLS) 時,較新的試算表檔案必須包含與原始檔案相同名稱的工作表。而且,工作表中的資料欄亦必須與資料集中的資料欄相同。載入的檔案若遺漏資料欄,資料重新載入將會失敗。
當您重新載入 CSV 或 TXT 檔案時,必須包含與資料集相同的資料欄。如果您載入的檔案遺漏資料欄,則重新載入將會失敗。 若要重新載入使用一個檔案作為其來源的資料集,請使用資料。 |
| 來自 Oracle Fusion Cloud Applications Suite 的資料 |
您可以重新載入 Fusion Applications Suite 資料來源的資料和中繼資料。Fusion Applications Suite 資料來源若使用邏輯 SQL,重新載入資料會重新執行資料集的 SQL 敘述句。 |
從工作簿編輯器重新載入資料
您可以在編輯工作簿時重新載入資料,將工作簿的資料更新為最新狀態。
- 在首頁中,找到工作簿並按一下開啟。
- 按一下視覺化頁籤。
- 在「資料」窗格中,對連線名稱或資料集名稱按一下滑鼠右鍵,然後選取重新載入資料。
重新載入資料集的個別表格
您可以使用資料集編輯器,重新載入使用連線的個別資料集表格資料。重新載入會查詢表格的資料來源,然後將目前的資料載入快取中。
- 在首頁中按一下資料,然後按一下資料。
- 按一下資料集頁籤。
- 將游標停駐於要重新載入的資料集上,按一下動作,然後按一下重新載入資料。
- 選取表格,然後按一下立即執行。
重新載入資料集中的表格
您可以使用資料集頁籤,重新載入使用連線並將資料存取欄位設為自動快取之資料集表格的資料。重新載入會查詢表格的資料來源,然後將目前的資料載入快取。
註:
您也可以使用 REST API 以程式設計的方式,重新載入以連線為基礎之現有資料集的資料。請參閱 REST API for Oracle Analytics Cloud 中的 Reload data for a dataset。重新載入資料可確保工作簿和視覺化包含的是目前的資料。重新載入資料集後,您只要重新整理工作簿,工作簿和視覺化中便會顯示最新的資料。
- 在首頁上,依序按一下導覽器
 和資料。
和資料。 - 將游標停駐於要重新載入的資料集上,按一下動作,然後按一下重新載入資料。
- 選取要重新載入的表格,然後按一下立即執行。
重新載入資料集的檔案
您可以根據 XLSX、XLS、CSV 或 TXT 檔案重新載入資料集中的資料,以確保讓您的工作簿內容維持在最新狀態。
重新載入資料集檔案可確保工作簿和視覺化包含的是目前的資料。重新載入檔案後,您只要重新整理工作簿,工作簿和視覺化中便會顯示最新的資料。
- 在首頁上,依序按一下導覽器
 和資料。
和資料。 - 按一下資料集頁籤。
- 將游標停駐於要重新載入的資料集上,按一下動作,然後按一下重新載入資料。
- 在上傳檔案對話方塊,將檔案拖放到對話方塊,或按一下選取檔案以瀏覽至該檔案。
- 按一下確定。
以增量方式重新載入資料集的資料
若要將您的分析內容保持在最新狀態,請在來源資料庫中有新資料時,有效率地重新載入資料集。
以增量方式載入資料集簡介
您可以實行增量資料集載入,讓工作簿保持在最新狀態。
以增量方式重新載入資料可重新整理資料並能大幅減少處理時間。
可從何處設定增量載入?
在 Oracle Analytics 中,您可以使用資料存取選項中的快取重新載入類型,設定資料集的增量載入。

.png
支援哪些增量載入類型?
- 使用載入新的和更新的資料選項,載入新記錄和對現有記錄的更新 (稱為 upsert)。
- 使用新增資料至現有資料選項,只載入新的記錄 (稱為 insert)。
您的資料如果不適合使用增量載入,您可以選取取代現有資料選項,重新載入所有資料。例如,若絕大部分的資料會定期變更的話,進行完整載入可能會更有效率。
支援資料集增量載入的資料庫類型
- Oracle Database
- Oracle Applications
- Oracle Autonomous Data Warehouse (ADW)
- Oracle Autonomous Transaction Processing (ATP)
- Oracle Cloud Infrastructure Object Storage
- Oracle Talent Management Cloud/Oracle Talent Acquisition Cloud (Taleo)
- DB2
- Informix
- MySQL
- SQL Server
- Sybase ASE 與 Sybase IQ
處理不同時區的資料
若資料的時間戳記與預設 Oracle Analytics 時區 (世界標準時間,也就是 UTC) 之間有時差,您可以指定一個會將時差納入考量的差距,以便正確載入資料。例如,您的來源系統記錄若為比 UTC 晚八個小時的太平洋標準時間 (PST),請將增量差距時間設為 8 小時。請參閱設定資料集以增量方式載入。
設定資料集以增量方式載入
只要將資料集設定為以增量方式載入,即可使其保持在最新狀態。例如,來源系統如果有新的記錄,只要將新的記錄載入您的資料集,即可讓系統流量降至最低並縮短處理時間。
以增量方式載入資料集資料
以增量方式重新載入資料集資料,可讓工作簿保持在最新狀態。您可以一次性或定期載入資料。
檢視資料集重新載入歷史記錄
系統會在工作層級和表格層級產生資料集重新載入歷史資訊。
- 僅使用檔案。
- 使用連線和檔案。Oracle Analytics 只針對使用連線的資料集表格才會產生歷史資訊。
- 使用 Oracle EPM Cloud 或 Oracle Essbase 連線。
檢視和下載資料集重新載入工作的日誌檔
您可以複查資料集重新載入日誌檔來協助您疑難排解資料集重新載入的問題。
- 在首頁上,依序按一下導覽器
 和資料。
和資料。 - 在資料集頁籤上,將游標停駐於資料集上,依序按一下動作和檢查。
- 按一下歷史記錄頁籤,然後按一下您要查看的工作。
- 在一般頁籤,按一下右上角的工作詳細資訊功能表
 ,然後選取檢視日誌以查看日誌,或選取下載日誌以將日誌儲存至本機檔案區域。
,然後選取檢視日誌以查看日誌,或選取下載日誌以將日誌儲存至本機檔案區域。 - 如果工作重新載入一個以上的表格,而您想要檢視特定表格的日誌資訊,則依序按一下狀態、表格的重新載入作業名稱、右上角的工作作業功能表
 ,然後按一下檢視日誌。
,然後按一下檢視日誌。