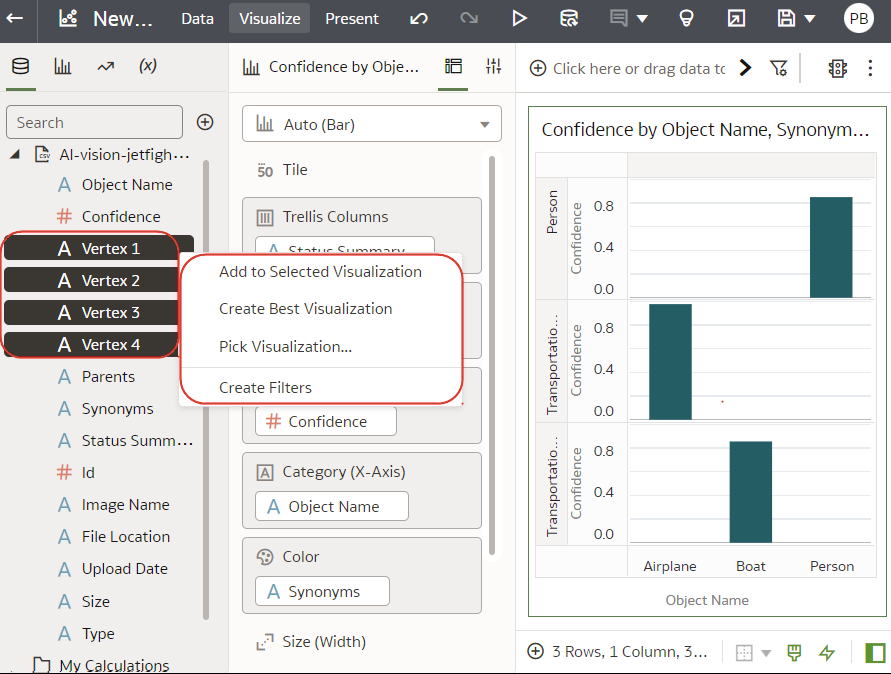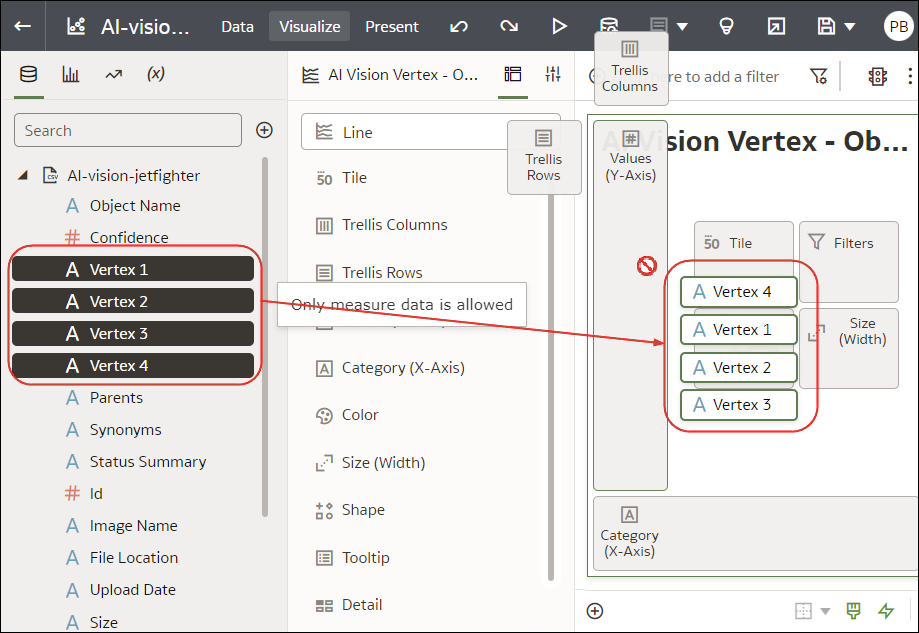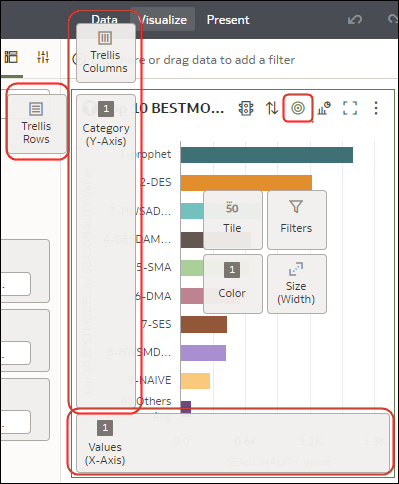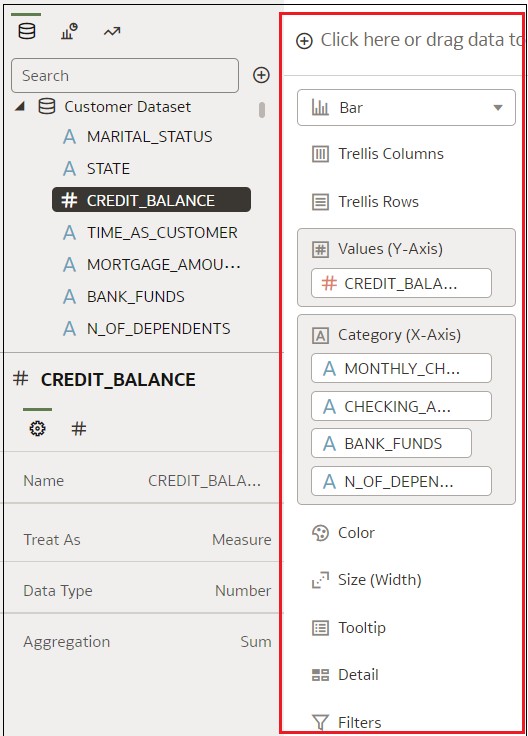藉由新增資料來建立視覺化
本主題描述如何新增資料至視覺化。
為選取的資料元素建立最佳視覺化
當您在資料面板中選取資料元素時,Oracle Analytics 可為您建立最佳的視覺化。
- 在首頁中,將游標停駐於工作簿上,按一下動作
 ,然後選取開啟。
,然後選取開啟。 - 若要選取您要視覺化的資料,請選取資料面板上的一或多個資料元素,按一下滑鼠右鍵,然後按一下建立最佳視覺化。
新增資料至視覺化
選取工作簿的資料集之後,就可以開始將資料元素 (例如計量和屬性) 新增至視覺化。
如果您尚未建立視覺化,必須先建立一個視覺化。請參閱開始建置工作簿和建立視覺化。
您可以從資料集選取相容的資料元素,然後將這些元素置放在「視覺化」工作區中的語法面板上。系統就會根據您的選擇項目,在工作區建立視覺化。語法面板包含資料欄、資料列、值及類別等區段。
- 在首頁中,將游標停駐於工作簿上,按一下動作
 ,然後選取開啟。
,然後選取開啟。 - 如果已建立工作簿,請將資料集新增至該工作簿。
- 若要選取您要視覺化的資料,請選取資料面板上的一或多個資料元素,然後使用下列其中一個方法:
- 按一下滑鼠右鍵,然後按一下新增至選取的視覺化。
- 按一下滑鼠右鍵,選取選擇視覺化,然後選取視覺化類型 (例如,表格或熱力圖)。
- 將它們拖放至視覺化工作區或語法面板。
- 按一下滑鼠右鍵,然後按一下新增至選取的視覺化。
新增資料的秘訣
從另一個視覺化建立視覺化
您可以藉由從一個視覺化將資料欄拖放至新視覺化的方式來建立視覺化。
使用此方法可協助您藉由直接從現有視覺化選取資料欄,根據現有的視覺化打造新的視覺化。
- 在首頁中,將游標停駐於工作簿上,按一下動作
 ,然後選取開啟。
,然後選取開啟。 - 按一下編輯即可以作者模式進入工作簿。
- 選取您要用來作為建立視覺化來源的視覺化。
- 按一下「語法」面板頂端的語法,以顯示「語法」窗格。
- 將「語法」窗格中的資料欄拖放至視覺化之間的邊緣,以在工作區上建立視覺化。
- 選取來源視覺化,並將多個資料欄拖放至新的視覺化。
修改視覺化的工具提示
當您將滑鼠游標停駐在視覺化中的資料點上時,會顯示工具提示並提供該資料點的資訊。您可以在語法面板的「工具提示」區段中,選擇是要見到所有工具提示,還是只要見到內含的計量。
例如,如果建立一個顯示美洲區域國家/地區收益的簡單長條圖視覺化,工具列提示會顯示區域名稱、國家/地區名稱以及確切的收益金額。如果在語法面板的「工具提示」區段中新增「目標收益」,工具提示中就會顯示目標收益金額,讓使用者能夠輕鬆比較實際收益與目標收益。如果您希望工具提示只包含目標收益金額,請將「一般特性」窗格中的工具提示欄位設為僅限工具提示語法。
請注意下列限制:
- 您只能將計量資料欄拖放到語法面板的「工具提示」區段。
- 語法面板中的「工具列」區段並不會對所有視覺化類型都顯示。
在工作簿編輯器中使用知識增強項目
知識增強項目可讓您以其他來源的資料增強您視覺化中的資料。例如,若您有一個縣/市清單,則知識增強項目可能會提供有關人口數、縣/市規模、位置的資訊。
請直接在工作簿編輯器中利用 Oracle Analytics 中的「系統知識」與「自訂知識」更新,建立資料豐富的視覺化。
在工作簿編輯器的資料面板中,您將看到元素樹狀結構中的知識增強項目顯示得就像資料集內的一般資料元素一樣。在此範例中,工作簿編輯器可以將「人口數」和其他縣/市相關資料知識增強功能新增至工作簿。當您根據包含「縣/市」的資料集建立工作簿時,可以將人口數及其他資料元素直接新增至視覺化。

.png
知識增強項目通常預設為啟用,但如果您擁有資料集或具備其編輯權限,您便能夠啟用或停用這些增強項目。請參閱在工作簿編輯器中啟用知識增強項目。