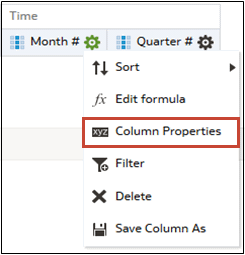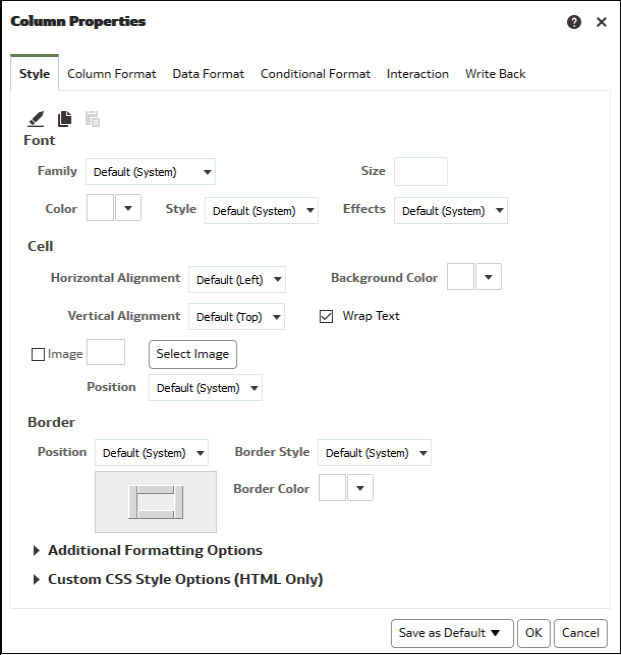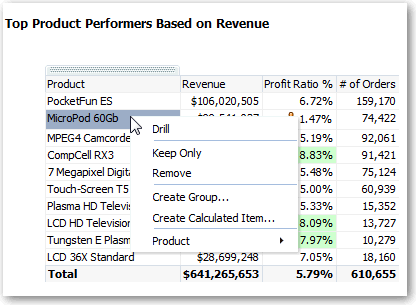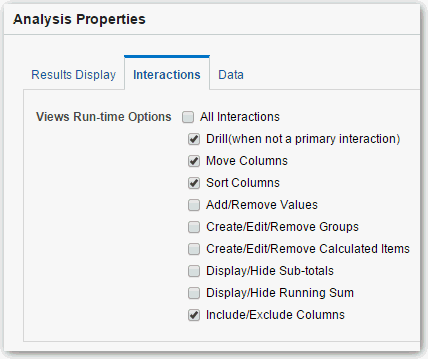設定資料欄特性
您可以在建立分析時編輯資料欄特性,以控制資料欄的外觀與感覺。例如,您可以指定讓「收益」資料欄中的值顯示為有兩個小數位數加幣別符號。
在內容套用格式
您可以在多種類型的內容 (包括資料欄、檢視和儀表板頁面區段) 值套用基本格式。
例如,您可能會希望某個資料欄中的區域名稱以紅色的 14 點 Arial 顯示。您可能也會希望州名稱以藍色的 12 點 Calibri 顯示。
設定資料欄格式
您可以在建立分析時編輯資料欄特性,以控制其外觀和版面配置。您也可以指定在資料欄的內容符合特定條件時才套用的格式。
例如,您可以指定以綠色背景顯示「收益」資料欄中超過 $100 萬美元的值。