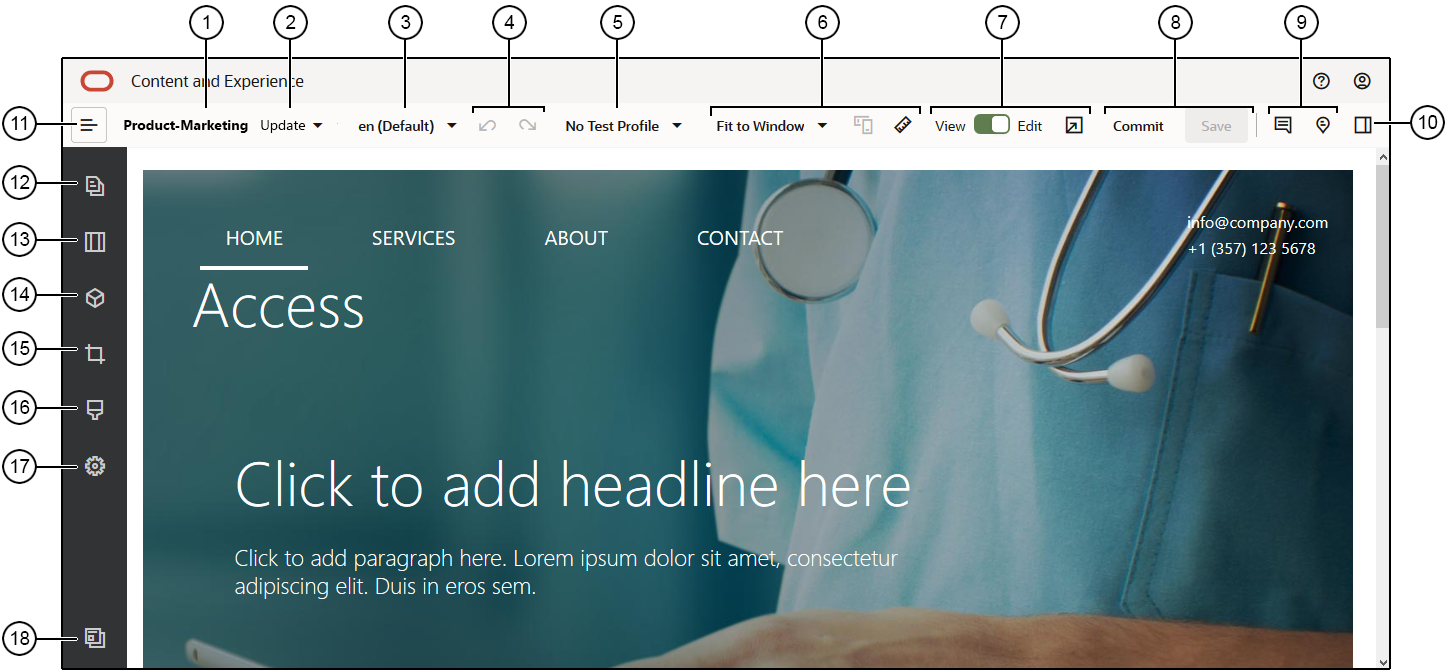瞭解網站產生器頁面
編輯網站的現有更新或建立更新時,會在「網站產生器」中開啟該更新。因此,請花一些時間熟悉頁面版面配置與工具。
以下是注意事項:
| 註標 | 描述 |
|---|---|
| 1 |
列出網站的名稱。 |
| 2 |
查看更新項目以瞭解目前處理之更新項目的名稱。若有多個可用的更新,您可以切換至其他更新項目。 |
| 3 |
查看語言以瞭解目前所處理的是哪個版本。 |
| 4 |
使用還原 |
| 5 |
測試設定檔提供可建立具備各種受眾屬性設定檔的機會,並使用這些設定檔代表不同的網站訪客來測試建議。測試設定檔是在網站管理員建立建議時所設定。 |
| 6 |
可使用預覽選項查看內容在不同情況下所顯示的樣子。您可以瀏覽任何頁面,並查看基本網站在套用目前更新後的變化。按一下調整成視窗大小並選擇尺寸,即可檢視頁面以該畫面大小在裝置上顯示的樣子。系統已提供幾種大小,您也可以自行建立裝置大小。按一下 註: 網站頁面的連結在預覽模式中沒有作用。 |
| 7 |
可以使用頁面頂端的開關在檢視與編輯之間做切換。按一下 |
| 8 |
使用可用的選項處理您的變更。若要將變更合併至基本網站,請按一下確認,或是若要儲存對更新項目所做的變更,請按一下儲存。 |
| 9 |
可以使用附註控制項新增附註或檢視現有附註。
|
| 10 |
按一下 |
| 11 |
按一下 註: 您必須先將 |
按一下提要欄位中的圖示 (12–18),即可管理頁面、新增元件、變更主題等等。
| 註標 | 按一下... | 進行... |
|---|---|---|
| 12 |
編輯與新增頁面、管理巢狀頁面結構、重新組織頁面,以及變更頁面設定值。 |
|
| 13 |
新增區段版面配置,例如水平或垂直版面配置。 |
|
| 14 |
將資產新增至您的網站。您可以選取建立網站時所選儲存區域中的任何資產。 |
|
| 15 |
將元件插入您的網站。您可選擇不同類型的元件,例如主題、自訂、內建,或是查看所有可用元件。 |
|
| 16 |
|
為網站選取不同的主題,或是變更頁面或槽位的背景。 |
| 17 |
調整網站設定值,例如用於搜尋引擎最佳化 (SEO) 的關鍵字以及網站重新導向。 |
|
| 18 |
返回「網站」頁面以管理網站。 |