編輯視訊
啟用 Video Plus 後,您可以直接在 Oracle Content Management 中編輯 Video Plus 資產,即裁剪視訊以及設定剪輯以進行淡入或淡出。
註:
Video Plus 無法在業務儲存區域使用。以下是編輯 Video Plus 資產時會見到的樣子:
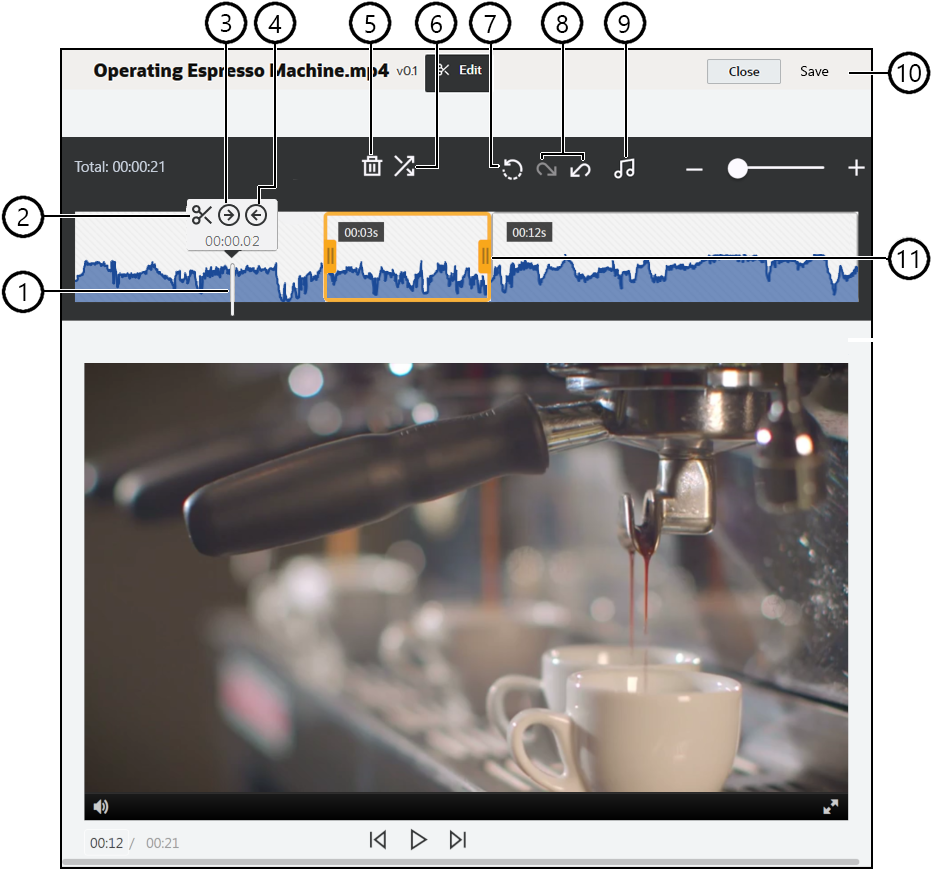
| 項目 | 描述 |
|---|---|
| 1 | 將時間標記移到時間表上您要進行編輯的點。所有編輯都會在視訊時間表上進行。您可以按一下時間表上您要編輯的點來定位時間標記,或按一下並拖曳時間表上的時間標記。您也可以使用向右鍵以將時間標記往前快轉 1 秒,或使用向左鍵以往回倒轉 1 秒。使用 Alt + 向右鍵即可往前 10 秒,而使用 Alt + 向左鍵則可倒轉 10 秒。 |
| 2 | 分割:將時間表切成數個區段。 |
| 3 | 設定開始:將時間標記的位置指定為視訊的開頭。 |
| 4 | 設定結束:將時間標記的位置指定為視訊的結尾。 |
| 5 | 刪除:將選取的區段自時間表移除。 |
| 6 | 淡入/淡出:透過指定時間長度 (秒) 的淡入或淡出區段,讓開始與結束視訊或從某個區段到下一個區段的轉換順利進行。圖示 ( |
| 7 | 重設:移除您對視訊所進行的任何編輯 (只要仍尚未儲存)。按一下關閉而不儲存複本,會取消您已進行的任何編輯。 |
| 8 | 還原:依序從時間表移除您所做的編輯;重做:將您已移除的編輯依序加回時間表。 |
| 9 | 選取音訊:如果視訊包含多個音軌,這可讓您選擇要使用的音軌。選取的音軌會顯示在時間表上。 |
| 10 | 按一下儲存,選取是要將編輯過的視訊儲存為新資產、資產轉譯,還是原始資產的新版本。 |
| 11 | 按一下並拖曳剪輯框架的任一端至您要的位置並加以儲存,即可快速裁剪視訊的第一個或最後一個部分。 |
編輯視訊
- 若要開始,請按一下側邊導覽功能表中的資產,然後選取包含您要編輯 Video Plus 資產的儲存區域。
- 選取 Video Plus 資產並按一下
 以開啟該視訊。
以開啟該視訊。 - 按一下編輯即可開啟「編輯」頁籤、顯示視訊時間表以及啟用視訊編輯工具。您可能需按一下
 展開功能表,才能看到編輯。如果視訊具有音軌,則音軌會顯示在時間表上。如果有多個音軌,您可以按一下選取音訊,然後選擇要使用的音軌。
展開功能表,才能看到編輯。如果視訊具有音軌,則音軌會顯示在時間表上。如果有多個音軌,您可以按一下選取音訊,然後選擇要使用的音軌。 - 使用上述編輯工具進行編輯。
- 按一下儲存,選取是要將編輯過的視訊儲存為新資產、資產轉譯,還是原始資產的新版本。如果儲存為轉譯,請輸入轉譯名稱。最多不能超過 28 個字元。
註:
請記住,您只能編輯資產的目前版本。如果您編輯稍後要用於其他視訊的視訊區段,就可以將編輯過的視訊儲存為新資產,以將原始資產用於其他視訊。 - 按一下確定。