編輯影像
您可以剪裁、旋轉或翻轉影像,或者變更格式、背景色彩或影像品質。接著,就可將新的影像另存為新轉譯或全新的資產。
影像若有多個版本,您可以在檢視影像時,使用影像名稱旁的下拉式功能表,在最新的草稿版本與上次發布的版本之間做切換。若要編輯發布的影像,需要將它另存為新版本或新資產。如果已經有草稿且正在「網站產生器」中作業,草稿將會自動在編輯器中開啟;如果是從「資產」頁面檢視資產,將需要先切換至草稿,才能編輯影像。
編輯影像:
- 從「資產」頁面開啟影像,然後按一下編輯;或在「網站產生器」中,按一下所要編輯之元件中的功能表圖示
 ,選擇設定值,然後按一下
,選擇設定值,然後按一下  。如果您正在網站產生器中編輯允許包含多個影像的元件 (例如圖庫),需要按一下影像,然後按一下想要編輯的影像才能看到編輯圖示 (
。如果您正在網站產生器中編輯允許包含多個影像的元件 (例如圖庫),需要按一下影像,然後按一下想要編輯的影像才能看到編輯圖示 ( )。
)。 - 採用下列任一個動作編輯影像:
- 若要剪裁影像,請按一下
 剪裁。從剪裁工具列中選取其中一個預先定義的影像比例,或視需要拖曳影像上的剪裁控點。完成之後,請按一下剪裁工具列中的剪裁。
剪裁。從剪裁工具列中選取其中一個預先定義的影像比例,或視需要拖曳影像上的剪裁控點。完成之後,請按一下剪裁工具列中的剪裁。 - 若要旋轉或翻轉影像,請按一下
 旋轉。在旋轉工具列中,輸入自訂的旋轉角度、使用按鈕將影像向左或向右旋轉,或是選取要將影像水平翻轉還是垂直翻轉。
旋轉。在旋轉工具列中,輸入自訂的旋轉角度、使用按鈕將影像向左或向右旋轉,或是選取要將影像水平翻轉還是垂直翻轉。 - 若要為影像加上浮水印,請按一下
 浮水印。使用浮水印工具,視需要新增影像的文字、變更文字大小、樣式、色彩以及不透明度。
浮水印。使用浮水印工具,視需要新增影像的文字、變更文字大小、樣式、色彩以及不透明度。 - 若要變更影像格式,請按一下
 選項,然後從格式下拉式清單中選取一個新的格式。
選項,然後從格式下拉式清單中選取一個新的格式。 - 若要變更背景色彩,請按一下
 選項,然後從背景色彩下拉式功能表中選取一個選項。
選項,然後從背景色彩下拉式功能表中選取一個選項。 - 如果是編輯 .jpg 或 .webp (可在 Google Chrome 瀏覽器中使用),可以變更影像品質以製作較小的影像檔。按一下
 選項,然後在品質方塊中輸入新的百分比。
選項,然後在品質方塊中輸入新的百分比。 - 若要還原或重做變更,請按一下
 或
或  。若要移除所做的全部變更,請按一下重設。
。若要移除所做的全部變更,請按一下重設。 - 若要變更影像的放大倍率,請使用縮放控制項 (
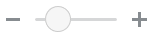 )。
)。
- 若要剪裁影像,請按一下
- 若要儲存變更,請按一下儲存,然後選取要另存為新的轉譯 (僅限資產儲存區域) 或全新的資產;如果是編輯自訂轉譯,也可以儲存並取代影像。