報表設計程式工具列
您可以透過工具列執行下列作業:
![]() 編輯/預覽
編輯/預覽
請使用編輯與預覽來切換「編輯」與「預覽」模式。編輯模式可讓您對報表、方格或圖表進行變更,而預覽模式則可讓您查看報表在公布時將呈現的模樣。
處理預覽模式時,請使用 ![]() - 動作功能表執行下列動作:
- 動作功能表執行下列動作:
-
選取下列其中一個格式:Excel、HTML 或 PDF。
-
下載為 PDF - 您可以將報表下載為 PDF。
-
下載為 Excel - 您可以將報表下載為 Excel 活頁簿。
-
下載為 Excel (臨機操作) - 您能在 Oracle Smart View for Office 中將報表方格下載為 Excel (臨機操作),其中您能執行可用的臨機操作作業。
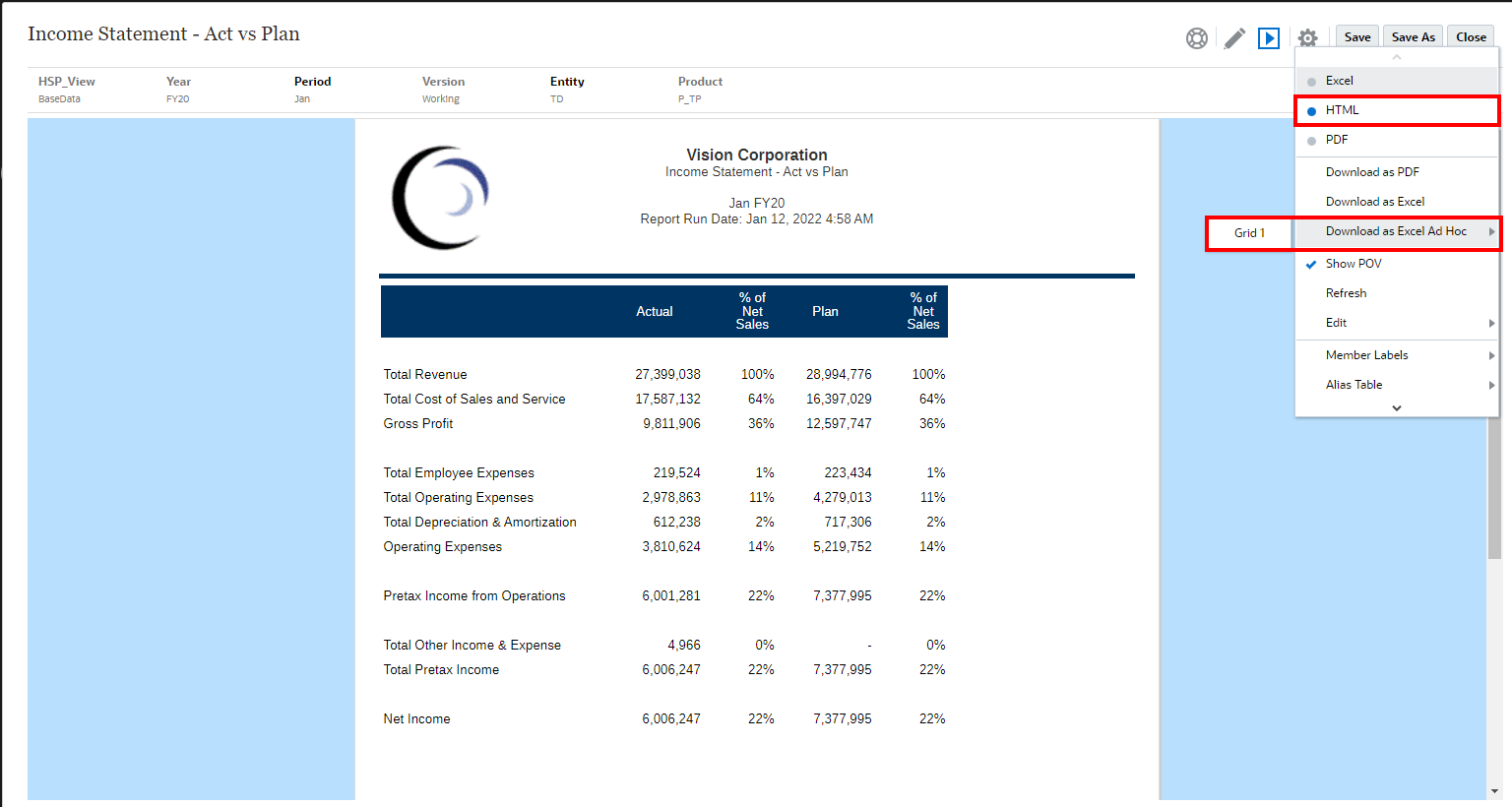
註:
Web 瀏覽器將下載 Smart View 連結檔案。按一下檔案以啟動 Excel。系統會提示您登入至個別「資料來源」登入頁面。如果您已經有使用中的資料來源連線,則系統將不會顯示登入對話方塊。
將報表方格下載為 Excel (臨機操作) 的限制
- 下載為 Excel 臨機操作選項僅適用於 HTML 預覽。
- 報表格式化未保留在 Excel 中。
- 公式儲存格中的資料,轉譯為靜態資訊。
- Excel 中的輸出資料是根據 Smart View 選項。複查所有格式化設定。如需詳細資訊,請參閱設定 Smart View 選項。
- 此功能不適用於隱藏的方格。
提示:
視您的瀏覽器設定而定,您以 HTML 預覽含大型方格或圖表的報表時,於處理期間可能會發生 javascript 錯誤。請勾選不再詢問核取方塊,然後按一下繼續以繼續 HTML 預覽。
註:
如果報表結果數過多無法在瀏覽器中呈現 (HTML 的方格儲存格數目限制 180000 或 PDF 大小限制 10MB),系統會提示您將報表下載為 PDF,您可以在其中選取 ![]() 進行下載,或選取
進行下載,或選取 ![]() 取消作業。
取消作業。
報表的 PDF 預覽提供下列功能:
-
切換縮圖側邊列
-
尋找文件內的文字
-
前往上一頁/下一頁
-
前往輸入的頁碼
-
放大/縮小按鈕
-
選取縮放層次 (例如:%s、自動、頁寬等等。)
-
切換至簡報模式
-
列印文件
-
下載文件
-
其他導覽與檢視工具
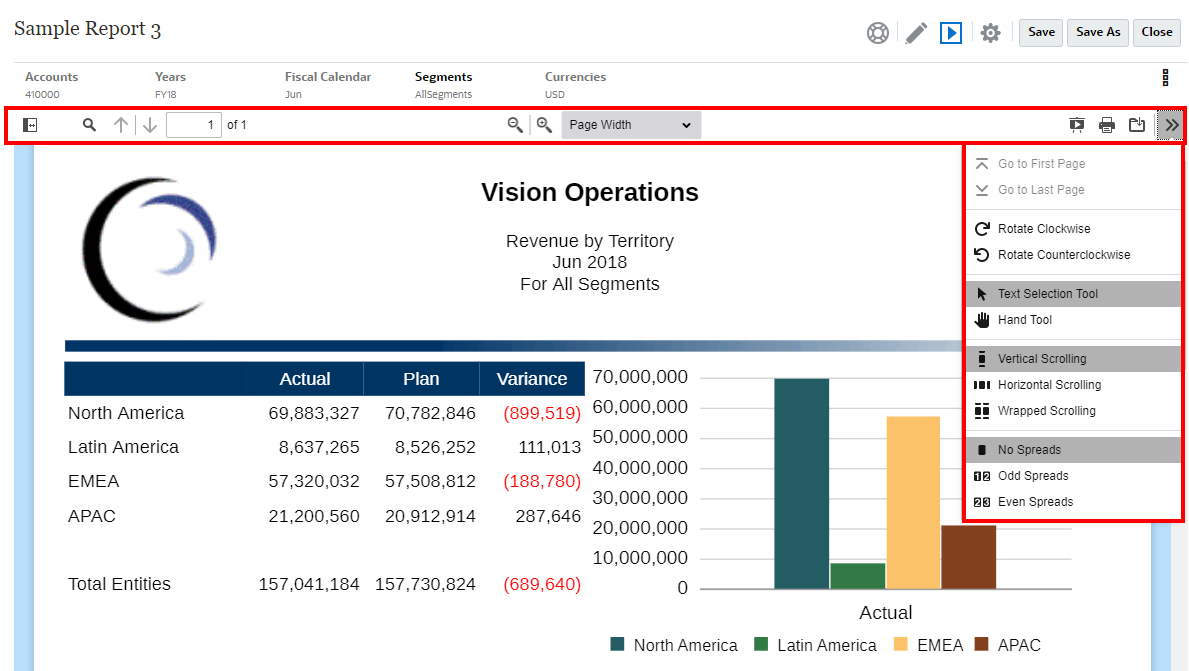
![]() 插入
插入
使用「插入」來將報表物件新增至報表中。請參閱插入報表物件。
![]() 特性
特性
使用特性來顯示或隱藏特性面板。
![]() 動作
動作
使用動作來編輯報表物件與控制檢視選項,如格線、輔助線及尺標。
服務管理員可藉由選取設定預設字型,以及選取報表的字型與大小,來定義報表的預設字型。此設定會套用預設字型至所有使用者的全部報表。
報表設計程式仍可使用方格儲存格格式來自訂字型、圖表文字與標籤,以及個別文字方塊。
註:
如果已載入自訂字型,可將其設為預設字型。請參閱上傳其他字型。
註:
上傳其他字型至 Narrative Reporting 時,您需負責從字型廠商取得適當的字型授權。例如,如果您上傳 Microsoft 字型 "Times New Roman",則必須從 Microsoft 取得授權。Microsoft 的合法使用協議通常不包含源自 Windows 機器的 Microsoft 字型。註:
報表中僅支援下列阿拉伯文字型:
-
Arial Unicode MS 1.01
-
Lateef 1.0
-
Scheherazade 1.0
-
Simplified Arabic 1.01
-
Simplified Arabic 5.00
-
Simplified Arabic 5.92
-
Traditional Arabic 1.01
-
Traditional Arabic 5.00
-
Traditional Arabic 5.92
服務管理員也可以藉由選取設定預設圖表顏色與啟用自訂圖表主題,來為所有圖表的前 12 個圖表資料集設定預設圖表顏色。除非在報表設計期間透過序列圖表特性修改圖表中的顏色,否則此設定會套用預設圖表顏色至所有使用者的全部報表。
註:
如果 Redwood 體驗在 Cloud EPM 中設為預設主題,Redwood 主題顏色就會影響現有報表中的預設圖表顏色。啟用與定義自訂圖表主題會修訂 Redwood 顏色主題。
報表設計程式仍可透過圖表的序列特性來調整報表中個別圖表的圖表顏色,這會修訂動作功能表中定義的預設值。
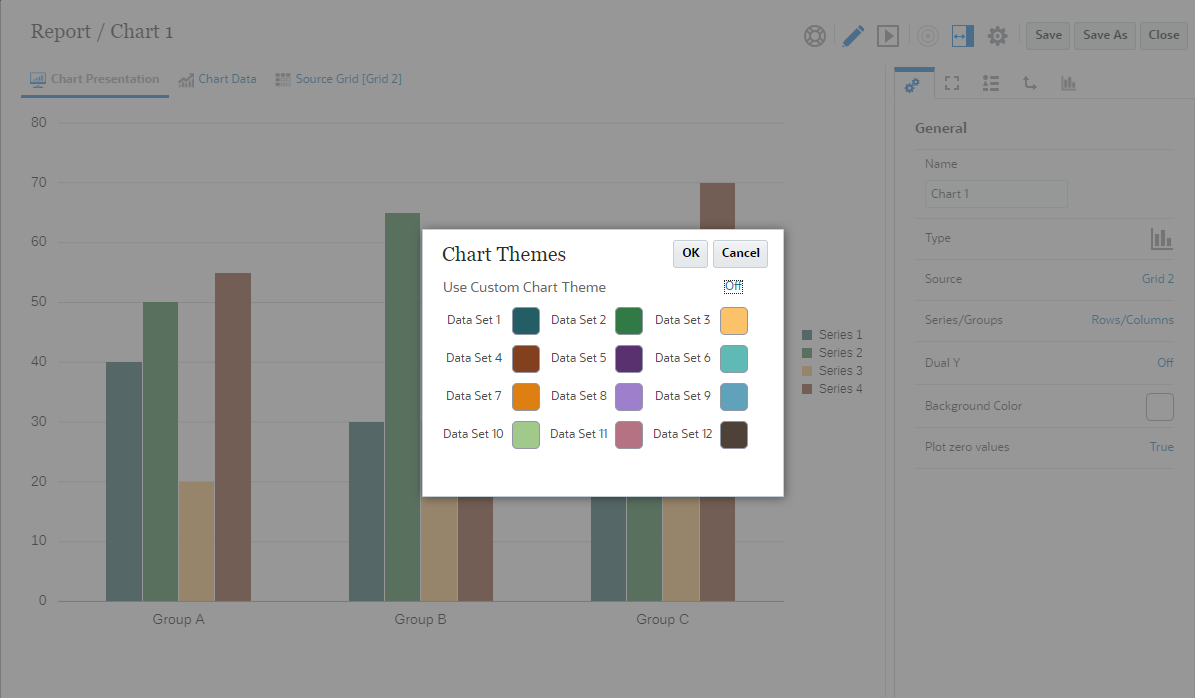
註:
使用動作功能表,您可以設定預設圖表顏色。