設定文件或區段的目錄顯示
您可以修改及精簡報表、區段或報表簿的 TOC 顯示。在「報表簿設計程式」中,選取報表、區段或報表簿,然後在「特性」窗格內的「TOC 標題」頁籤底下,您可以使用文字函數定義 TOC。
在「TOC 標題」區段中,您可以選取要包含在每個目錄標題資料列中的函數,以及新增額外的資料列。「TOC 標題」的文字函數包含下列各項:
ArtifactName() 傳回文字或區段的名稱。
MemberName(<dimension>) 傳回所指定維度目前 POV 成員選取項目的成員名稱。
MemberAlias(<dimension>) 傳回所指定維度目前 POV 成員選取項目的成員別名。
設定報表、區段或報表簿的目錄
設定報表、區段或報表簿的 TOC 標題:
-
在報表簿設計程式中,選取報表、區段或報表簿。
-
在特性窗格內的「TOC 標題」底下,您可以檢視選取項目的預設 TOC 標題。
預設 TOC 標題包含下列各項:
-
若為區段:
ArtifactName()- 傳回區段名稱。在區段中,您無法擷取報表或報表簿的名稱,系統只會傳回區段名稱。 -
若為報表或報表簿:
ArtifactName() ; MemberName()…- 傳回報表或報表簿名稱,後面接著報表或報表簿 POV 中所有維度的成員名稱 (依據它們的初始定義順序)。例如,請參閱範例報表資訊。

上述影像中範例報表的預設 TOC 表頭包含下列文字函數:
ArtifactName() ; MemberName("Entities") ; MemberName("Segments") ; MemberName("Fiscal Calendar")
-
-
若要編輯現有的文字函數,您可以按兩下文字欄位,然後手動輸入文字函數。
文字方塊會顯示黑色邊框,類似於下圖:

-
您可以手動將文字或文字函數輸入到欄位中。您也可以按一下函數
 以插入可用或支援的文字函數。
以插入可用或支援的文字函數。 -
輸入文字函數之後,您可以按 Enter 鍵結束編輯模式並接受所有更新。
-
您可以新增 TOC 表頭資料列,方法是按一下新增
 以定義階層式 TOC 表頭。例如,先顯示報表名稱,後面再接著 POV 成員。
以定義階層式 TOC 表頭。例如,先顯示報表名稱,後面再接著 POV 成員。
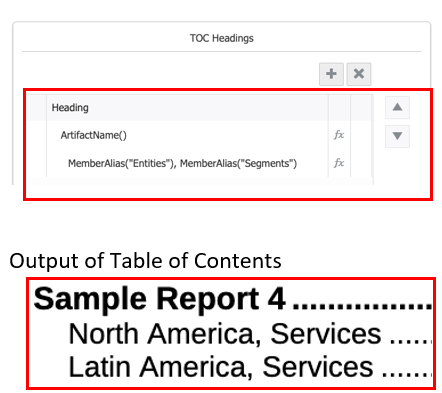
-
選擇性:如果有多個 TOC 表頭資料列存在,您可以透過按一下上移或下移按鈕,將選取的資料列上移或下移。
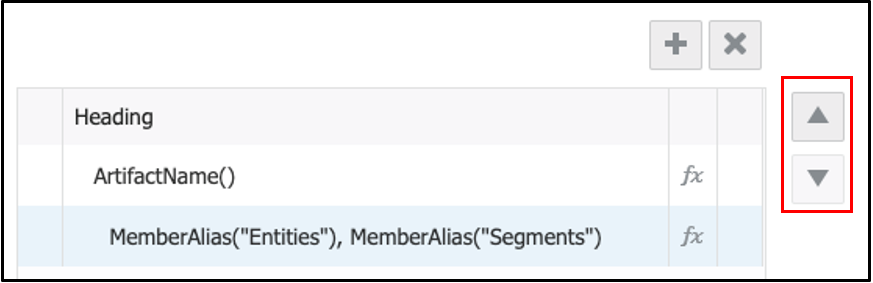
註:
若有多個資料列,則一律會呈現階層式顯示結構。
-
選擇性:若要刪除選取的資料列,請按一下刪除
 。
。