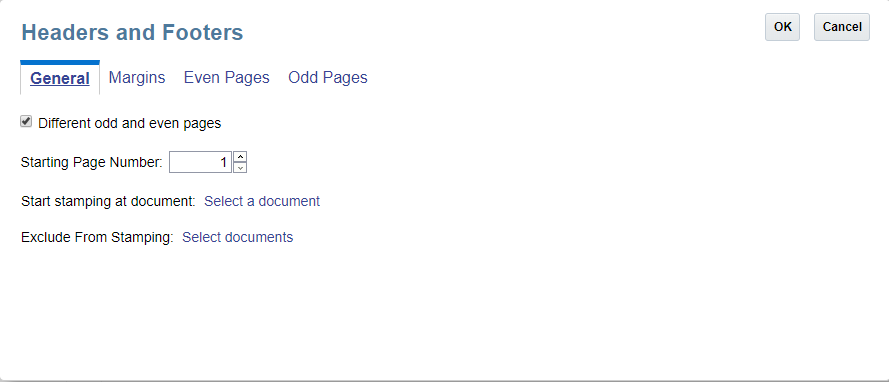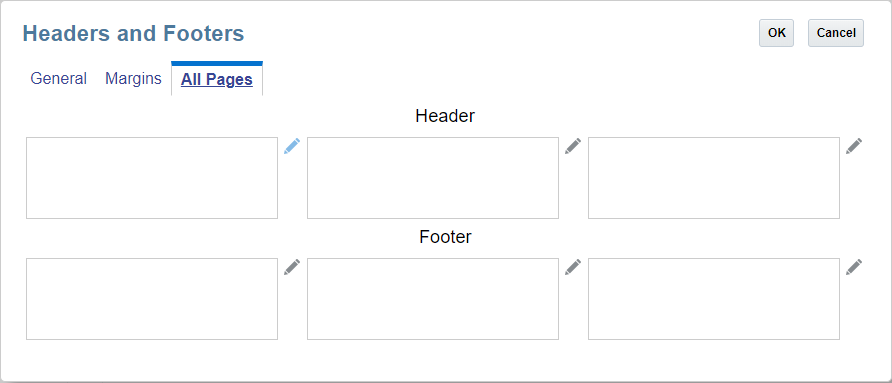使用報表簿設計程式動作功能表
使用動作功能表可執行下列作業:
-
您可以存取頁面設定以定義頁碼、邊界及表頭與表尾。
-
您可以驗證報表簿的內容。
-
您可以針對報表簿管理資料來源。
報表簿頁面設定
開啟「報表簿頁面設定」:
-
在「報表簿設計程式」中,按一下動作
 ,然後選取頁面設定。
,然後選取頁面設定。
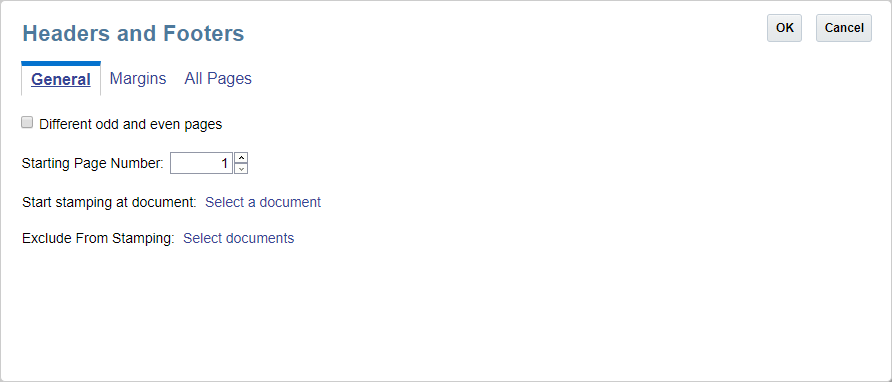
-
複查設定,然後進行任何必要的變更。完成時,按一下確定。
戳記表頭資訊之前與之後
加上戳記可能導致文字或頁碼重疊。如果報表簿的頁面因內容而大小不同,表頭與表尾內容的位置將使用與頁面兩側的偏移來配置,且依據 PDF 中的內容動態決定該位置,與邊緣會有一些最低限度的偏移。
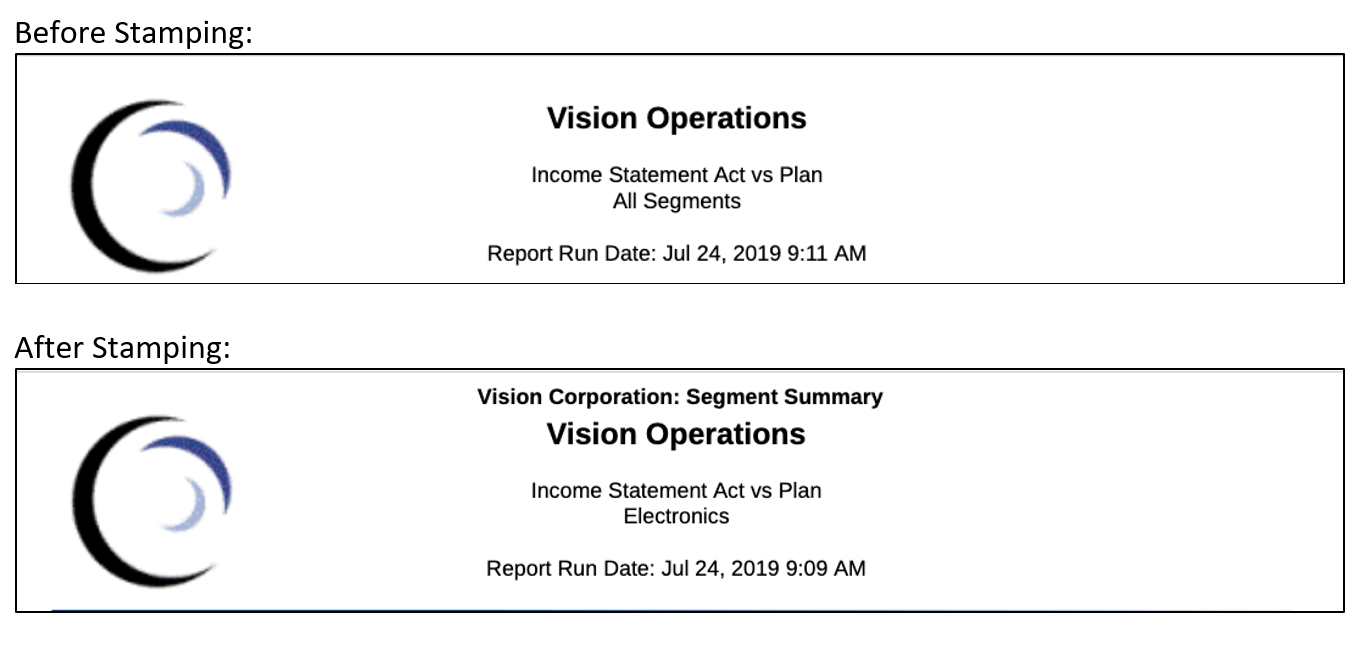
指定邊界大小
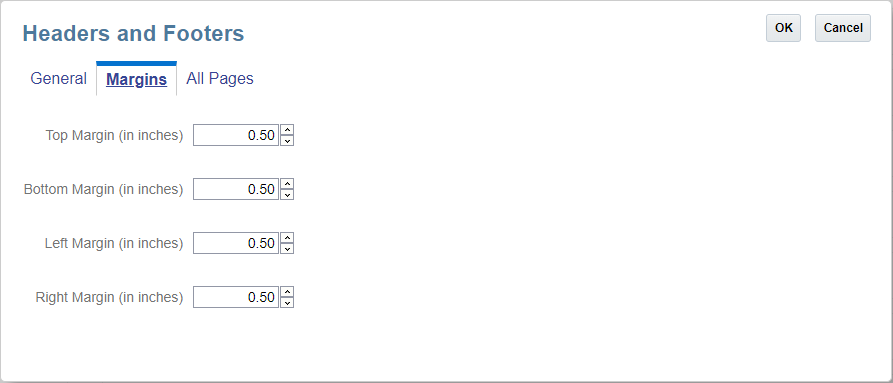
指定頁面邊界大小:
-
按一下邊界。
-
指定上、下、左、右的邊界大小。依預設,邊界大小會輸入為英吋。您可以在定義選項中將此單位變更為公分。
註:
「邊界」欄位只會決定表頭與表尾的邊界大小。這些欄位不會變更來源 PDF 文件的邊界大小。
驗證報表簿設計
「驗證」動作會驗證報表簿中插入的報表和報表簿是否存在於內容庫,以及驗證報表簿中的所有 POV 選取項目是否皆為有效。
對報表簿設計執行驗證:
-
在「報表簿設計程式」中,按一下動作
 ,然後選取驗證。
,然後選取驗證。

-
如果驗證成功,按一下確定。
如果發生任何驗證錯誤,則系統會在報表簿設計程式頂端的紅線對話方塊中顯示所有驗證錯誤。
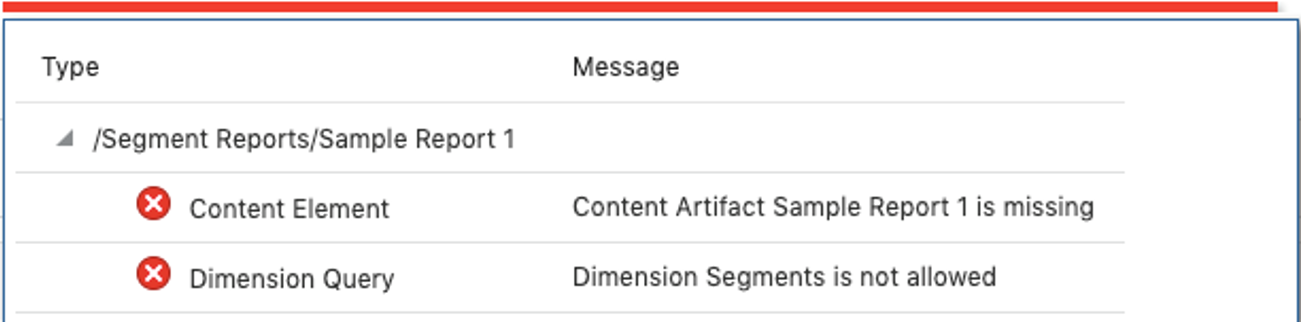
註:
您必須先解決所有驗證錯誤,並確保報表簿有效,然後才能加以執行。
管理資料來源
「管理資料來源」可讓您新增資料來源至報表簿、管理報表簿中使用的別名表格、將報表簿中使用的資料來源變更為其他資料來源,或設定資料來源在通用維度 POV 中的顯示優先順序。如需詳細資訊,請參閱下列連結: