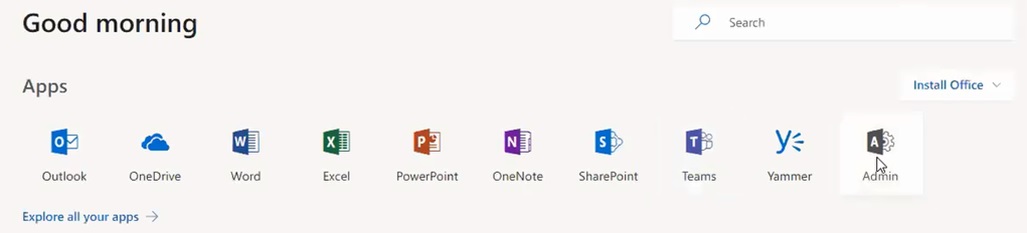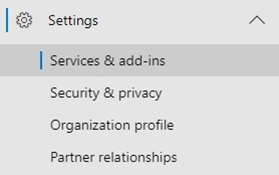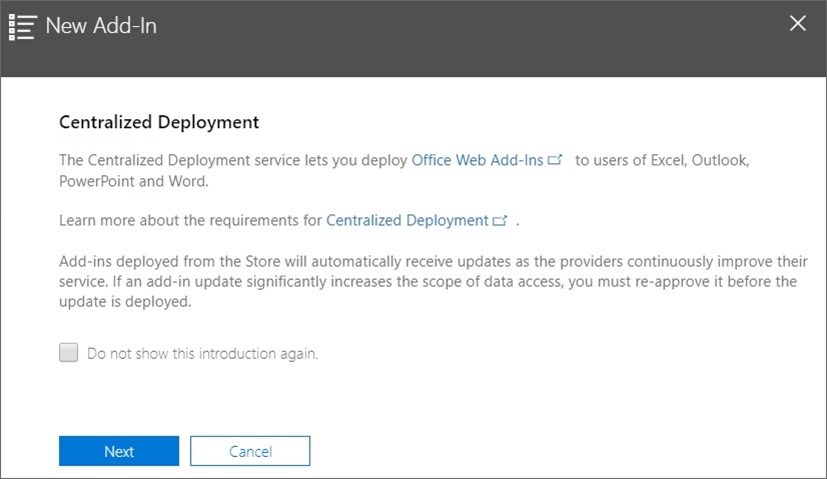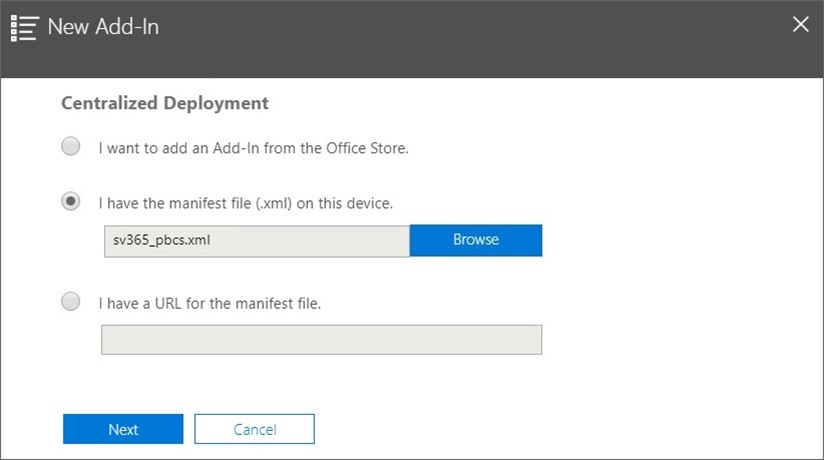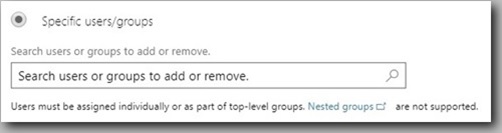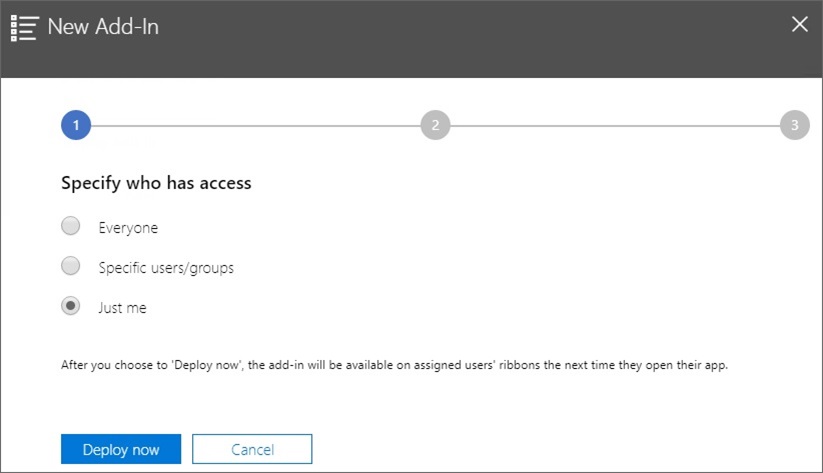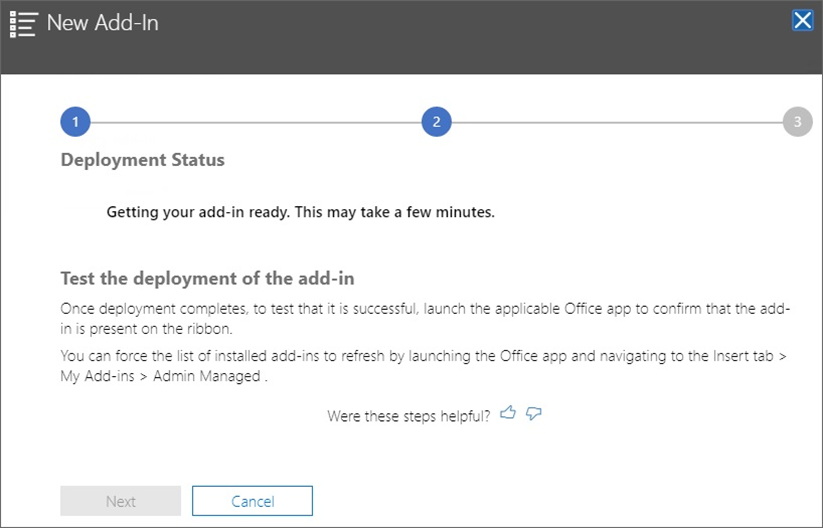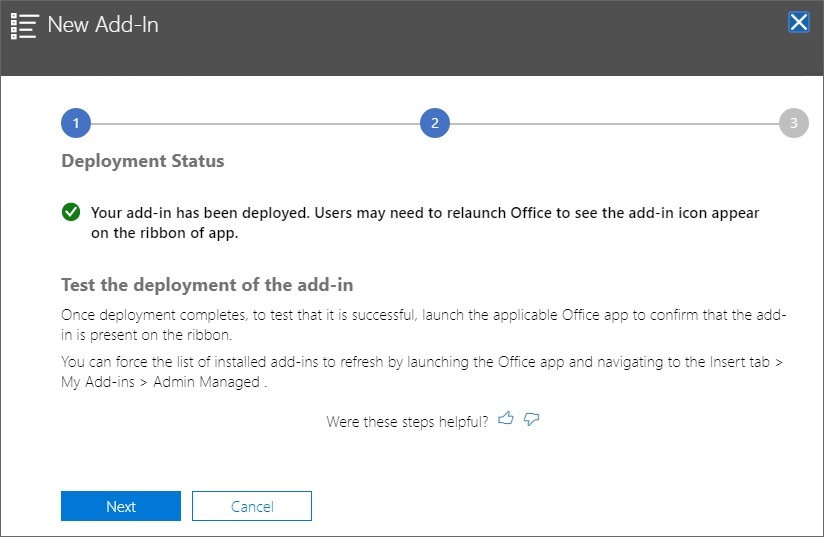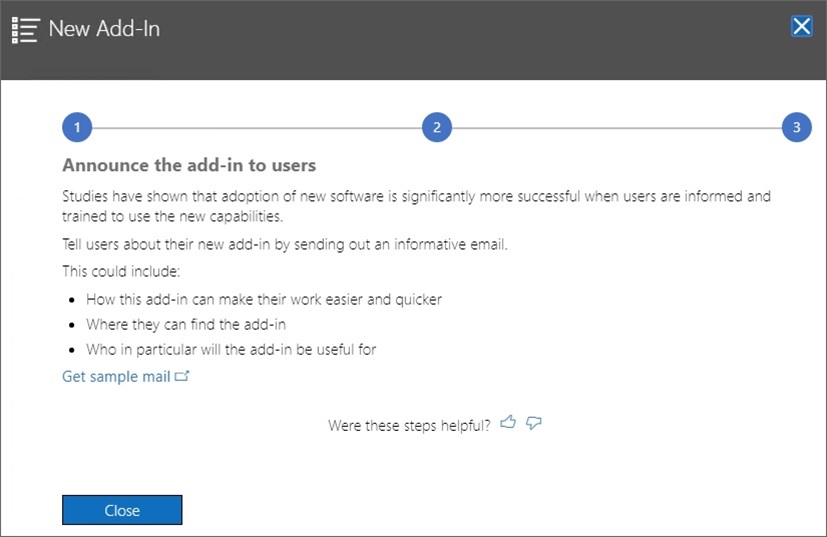8 將資訊清單檔案部署給 Office 365 使用者
建立資訊清單檔案之後,您就可以對 Office 365 使用者部署該檔案。
本章節中的程序假設您已完成建立並儲存資訊清單檔案中的步驟,且已準備好要開始部署給您的 Office 365 使用者。
重要事項!將 Oracle Smart View for Office (Mac 與瀏覽器) 增益集部署給 Office 365 使用者之前,必須先側載該增益集,以便執行您自己的測試及開發任務。如需詳細資訊,請參閱:
註:
如果您已啟用資訊清單檔案中的「包含函式支援」選項,使用者在您部署之前必須先清除自己的快取。如需詳細資訊,請參閱清除 Mac 上的 Office 及 Web 快取和清除 Chrome 瀏覽器快取。
如何將智慧型檢視部署給 Office 365 使用者:
使用者下次在 Mac 或瀏覽器中登入 Office 365 並啟動 Excel 時,應該就會看到「智慧型檢視」功能區。