Mac:在 Excel 365 中進行側載作業,然後登入
在 Mac 中進行側載作業,可讓您先測試 Oracle Smart View for Office (Mac 與瀏覽器) 增益集,再將該增益集部署給更大範圍的對象。
註:
您將必須在每次啟動 Excel 365 時,執行在 Mac 上的 Excel 365 中進行側載作業中的步驟來新增智慧型檢視增益集。
請參閱:
在 Mac 上的 Excel 365 中進行側載作業
針對在 Mac 上執行的 Excel 365,您可以使用您在建立並儲存資訊清單檔案的步驟中建立的資訊清單檔案,來側載智慧型檢視增益集。
註:
Oracle 需要您先清除 Office 快取,再側載資訊清單檔案。請參閱清除 Mac 上的 Office 及 Web 快取,以取得詳細資訊。
請使用下列程序來進行您個人的測試。如何在 Mac 上的 Excel 365 中側載資訊清單檔案:
-
將您在建立並儲存資訊清單檔案的步驟中所儲存的資訊清單檔案,複製到下列位置:
/Users/<user>/Library/Containers/com.microsoft.Excel/Data/Documents/wef如果這個位置沒有
wef資料夾,請建立此資料夾。 -
啟動 Excel 365。
-
選取首頁頁籤。
-
按一下增益集,然後在開發人員增益集底下,選取 Smart View 增益集。
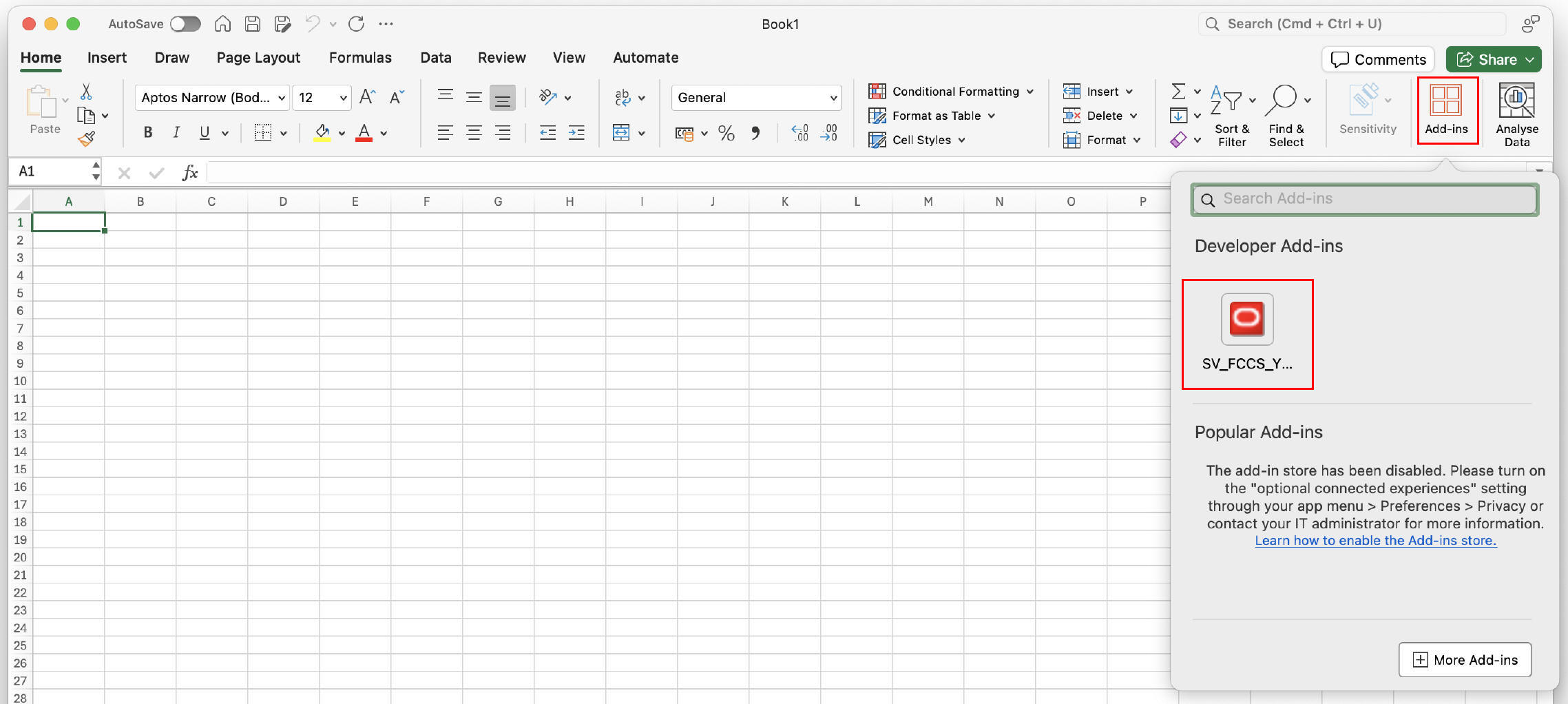
現在,Excel 中應該會出現「智慧型檢視」功能區頁籤。
註:
若您在 Mac 上進行側載作業,您將必須在每次啟動 Excel 365 時,新增智慧型檢視增益集。
-
選擇性:如果您計畫要側載多個資訊清單檔案,請針對您要側載的每個資訊清單重複執行上述步驟。
如需瞭解如何側載多個資訊清單檔案,請參閱使用多個資訊清單檔案。
在 Mac 登入 Excel 365 中的智慧型檢視
當您完成在 Mac 上的 Excel 365 中進行側載作業中的步驟,並將智慧型檢視增益集新增到 Excel 365 之後,您就可以登入自己的環境。
若要登入您的環境,請執行下列動作:
-
按一下「智慧型檢視」功能區中的首頁。
此時在「首頁」面板中,會顯示 Oracle Cloud 登入對話方塊。
-
在登入對話方塊中輸入您的使用者名稱和密碼,然後按一下登入。
現在,您已經連線到該環境。您將會在「首頁」面板中,看到該環境的程式庫資料夾及立方體。