重疊顯示報表和特設方格
您可以根據特設方格或智慧型切片查詢,為報表中一或多個維度的任何或所有成員建立單獨的報表。
然後,您可以在 Excel 工作簿的工作表中單獨串聯這些報表。針對報表設計工具中所建立的報表,您也可以在 PowerPoint 簡報中跨投影片串聯這些報表。工作表或投影片會視需要建立以容納所有報表。
雲端資料來源類型:Oracle Essbase、Planning、Planning 模組、Enterprise Profitability and Cost Management、Financial Consolidation and Close、FreeForm、Tax Reporting
內部部署資料來源類型:Oracle Essbase、Oracle Hyperion Financial Management
公式、備註和其他文字、智慧型切片函數方格、圖表、表格及投影片都會包含在重疊顯示的報表中。
僅限 Essbase 與 Cloud EPM 標準模式應用程式:多重方格工作表支援串聯。
如需其他準則,請參閱串聯的準則。
影片
| 您的目標 | 觀看此影片 |
|---|---|
|
瞭解如何在連線至 Oracle Fusion Cloud Enterprise Performance Management 時進行串聯。 |
若要串聯特設方格或智慧型切片報表,請執行下列動作:
-
在工作表中開啟特設方格或智慧型切片報表。
-
從 Essbase 功能區或者從資料提供者特設功能區 (例如,Planning 特設),選取串聯,然後選取下列其中一項:
-
相同工作簿以使用目前的工作簿
-
新建工作簿以使用新的工作簿
-
不同的工作簿以將各個報表串聯至不同的工作簿
-
-
在選取串聯成員中,按一下每個維度旁的
 以啟動成員選擇,以便您從您要從其建立報表的每個維度選取成員。
以啟動成員選擇,以便您從您要從其建立報表的每個維度選取成員。對於您選取的每個成員,系統都會為其產生一份報表。對話方塊的左下角會顯示訊息,指示要產生的報表數目。
在以下的範例對話方塊中,已選取 Product 與 Scenario 維度的成員。對於 Product 與 Scenario,選取成員選擇中的成員之後,會在成員名稱上套用引號。對於市場維度,由於未啟動成員選擇,且未選取任何成員,因此不會套用任何引號。對話方塊底部的訊息表示將產生四個串聯的工作表。
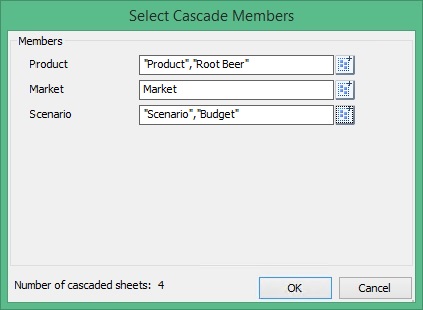
提示:
若要在選取串聯成員對話方塊中手動輸入成員名稱,最佳作法是,您必須使用引號括住成員名稱。此適用於單一名稱成員名稱,和包含逗號 (
,) 的成員名稱。例如,若要選取名稱為 "Laptops" 的成員和名稱為 "Tablets, Smartphones" 的成員,請輸入:"Laptops","Tablets, Smartphones"此外,使用逗號分隔每個成員名稱,如圖所示。
註:
在選取串聯成員對話方塊中,在列出對話方塊內容時,JAWS 未讀取「串聯工作表的數目」標籤和數目。在 JAWS 中,依序移至公用程式,設定值,使用者,以及畫面回應,然後選取回應所有文字。
-
按一下確定開始串聯。
根據您先前串連的選擇,產生的報表會建立於目前工作簿的個別工作表中,或是建立於新工作簿的工作表中。每個工作表頁籤會以所包含的報表的維度和成員來命名。按一下工作表頁籤可檢視報表。
若要查看所有工作表的清單,請用滑鼠右鍵按一下 Excel 左下角的向左或向右箭號:
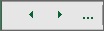
在我們的使用「Product」、「Market」,以及「Scenario」維度的範例中,已經建立下列報表:
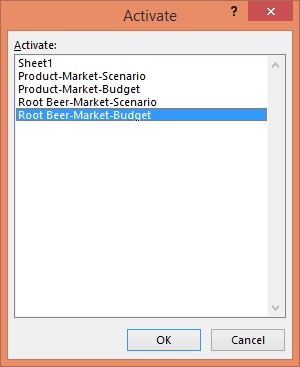
若要顯示特定報表,請在清單中選取報表,然後按一下確定。
串聯的準則
-
工作表頁籤命名取決於串聯選擇,以及所產生的工作表數目。不論維度名稱的長度為何,Excel 都會使用所選維度名稱的前 30 個字元來建立每個工作表名稱。如果這導致超過 30 個字元,則會使用前 28 個字元,並附加
~n,而n是唯一數字 (1、2、3...)。 -
最佳作法是,切勿在維度、成員或別名中使用下列任一個特殊字元:
{ } ( ) [ ] @ \ . - = < + ' " _ | -
由於 Oracle Smart View for Office 與 Excel 都有記憶體限制,因此串聯大型方格和大量結果工作表時可能會很慢。串聯時,請注意下列事項:
-
串聯含有大量成員的報表可能會導致 Excel 暫停或終止運作。
-
串聯結果僅限大約 200 個工作表。結果若超過 200 個,可能會導致 Excel 暫停或終止運作。Oracle 建議讓串聯的工作表少於 200 個。
-
-
在智慧型檢視中啟用擴充功能時,串聯帶有大量成員的報表可能會造成 Excel 停止回應。您可停用從智慧型檢視選項對話方塊、擴充功能頁籤安裝的任何擴充功能。停用之後,重新啟動 Excel 並重複串聯作業。