使用儲存格參照
您可以輸入連線、標籤、資料/文字或變數引數之單一儲存格的參照。您也可以輸入兩個連續或不連續之儲存格的參照作為維度/成員參照。不可以對超過兩個儲存格的儲存格範圍進行參照。
若要使用儲存格參照,請執行下列動作:
- 遵循在函式建置器中建立函式中的步驟,以開啟函式引數對話方塊。
- 在函式引數對話方塊中,針對選取函式的每個引數,請按一下儲存格參照按鈕,
 。
。
視選取的引數類型而定,會顯示「儲存格參照」對話方塊。
-
如果您選取連線、標籤、資料/文字,或是變數引數,則會顯示選取單一儲存格參照對話方塊。
圖 18-4 選取單一儲存格參照對話方塊
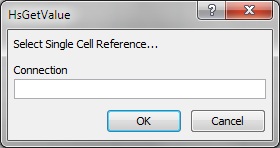
-
如果您選取成員清單引數,將針對維度與成員名稱儲存格參照顯示儲存格參照對話方塊。
圖 18-5 維度與成員名稱儲存格參照對話方塊
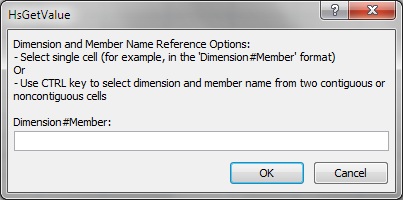
-
- 在方格中,執行下列動作:
-
對於單一儲存格參照對話方塊,請依據引數類型按一下要參照的單一儲存格;例如,包含變數的儲存格。
圖 18-6 顯示內含針對標籤引數選取之儲存格的單一儲存格參照對話方塊。
圖 18-6 內含所選標籤引數之單一儲存格的儲存格參照對話方塊
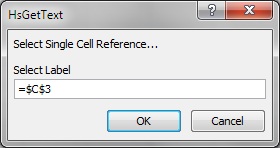
-
對於維度與成員名稱儲存格參照對話方塊,請執行下列其中一項:
-
按一下要參照的單一儲存格;例如,同時包含維度與成員名稱的儲存格。
-
按住 Ctrl 鍵,接著選取兩個連續或不連續的儲存格,例如,一個維度儲存格和一個成員儲存格。
您可以按住 Ctrl 鍵,接著按一下工作表中不同區域的兩個儲存格或兩個相鄰的儲存格。必須在按住 Ctrl 鍵時,按一下每一個要選取的儲存格。
圖 18-7 顯示內含已選取兩個不連續儲存格的維度與成員名稱儲存格參照對話方塊。
圖 18-7 內含已選取兩個不連續儲存格的「儲存格參照」對話方塊
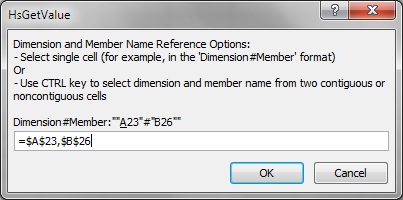
-
-
- 在儲存格參照對話方塊中,按一下確定。
在函式引數中,引數的文字欄未包含參照的一或多個儲存格,格式如表格 18-2中所示。
表格 18-2 儲存格參照格式
儲存格參照 函式引數中的格式 單一儲存格 ""&A3&""請參閱此表格下方的「備註」以取得完整的說明。
兩個連續的儲存格 ""&A3&"#"&B3&""兩個不連續的儲存格 ""&A5&"#"&B9&""備註:請在使用儲存格參照時,考慮採用下列的最佳作法:
-
對於單一儲存格參照,如果您在步驟 3 中選取的成員名稱在方格中顯示為 dimension#member,則引數選擇已完成。例如,若成員在方格的儲存格 A3 中顯示為
Year#Qtr 2,則""&A3&""已完成。若方格中只顯示成員名稱,則您必須在第一組的兩個雙引號之間手動輸入後面接續
#的維度名稱。例如,若成員在儲存格 A3 中顯示為 Qtr2,則您必須在引號之間輸入Year#:"Year#"&A3&"" -
若在您選取參照儲存格之前,引數文字欄位已包含文字,則儲存格參照文字會附加至此文字。因此,選取要參照的儲存格之前,請先刪除欄位中任何不想要的文字。
-
如果直接將日期儲存格當作輸入參照,請使用「文字」函式將輸入轉換成適當的文字格式,如下所示;在此範例中,儲存格 B3 包含適當的日期:
=HsSetValue(TEXT(B3,"dd/mm/yyyy"),"ConnectionName", "dim#member"…) -
如果您計畫使用其儲存格參照指向某個連線名稱的 HsGetValue 函式,請參閱HsGetValue中的範例 18-4。
-
- 按一下確定以在選取儲存格中插入函式。
- 重新整理。