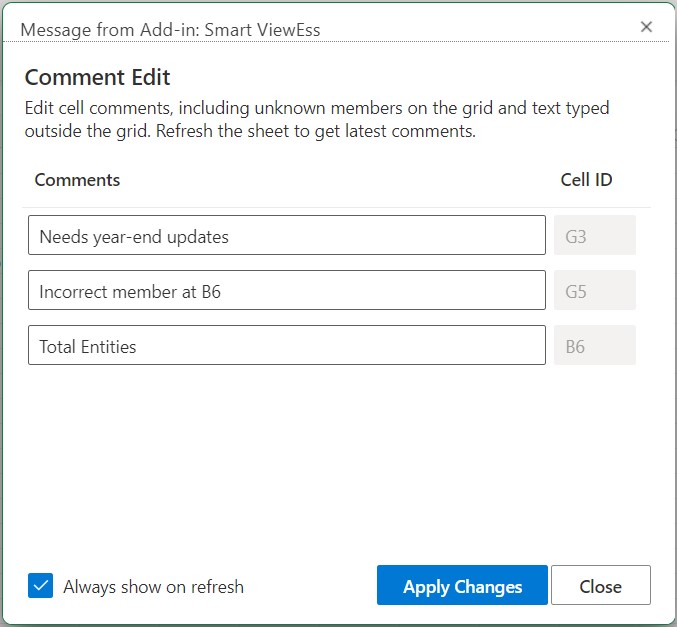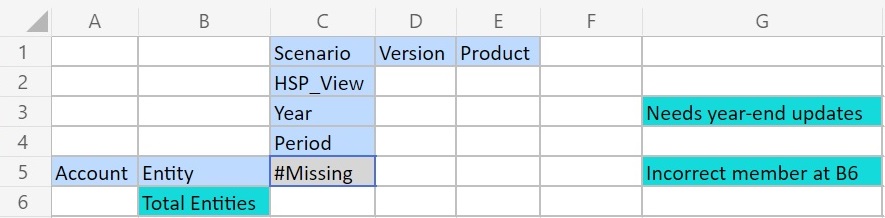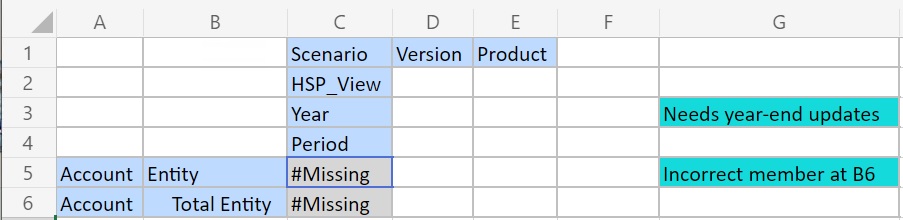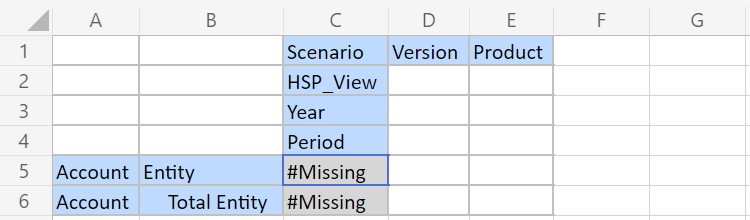編輯與刪除註解與不明成員
您可以使用「註解編輯」對話方塊編輯註解與不明成員。
開始進行之前,請先完成在工作表中啟用註解顯示中的步驟。
Note:
此主題中的程序顯示如何使用檢視註解命令以及 Smart View 中的註解編輯對話方塊,編輯特設工作表的註解。您也可以不必使用此主題中的智慧型檢視介面元素而直接在方格中編輯註解。
若要編輯與刪除特設方格的註解,請執行下列動作:
- 在提供者特設功能區的資料區段中,依序按一下更多及檢視註解。
註解編輯對話方塊已經啟動。
依據以上範例中的方格,註解編輯對話方塊顯示工作表中的註解,而且可以編輯。
Figure 10-12 註解編輯對話方塊