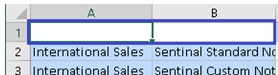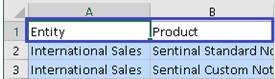格式化選項
設定「格式化」選項,以控制成員和資料的文字顯示方式。
註:
- 大部分的格式化選項可套用到表單和特設方格。例外狀況以表格 6-6 備註。
- 格式設定選項是工作表層級選項 (僅針對要進行格式設定的工作表)。您也可以使用「將目前的選項儲存為預設選項」命令,針對您從資料來源匯入的任何新內容儲存格式設定選項。
- 儲存工作簿時也會儲存格式設定選項。重新開啟工作簿時,您會看到儲存的格式設定選項。
若要設定格式化選項,請執行下列動作:
- 按一下智慧型檢視功能區中的選項按鈕
 來啟動選項面板。
來啟動選項面板。 - 選取選項面板中的格式設定頁籤。
- 在格式設定頁籤中選取選項,如下所述。
- 針對 Oracle Fusion Cloud Enterprise Performance Management,請參閱 Cloud EPM 的格式設定選項。
- 若為 Oracle Essbase,請參閱 Oracle Essbase 的格式設定選項。
- 選擇性:若要將您在格式設定頁籤的選取項目套用至目前工作簿的所有工作表中,請按一下套用至所有工作表按鈕。
註:
按一下套用至所有工作表即可套用格式設定頁籤的選取項目,以及您在資料和成員頁籤中所做的任何變更。 - 選擇性:若要將您在格式設定頁籤上所做的選擇,設定為您從資料來源匯入之所有新內容的預設選項,請選取進階頁籤,然後按一下將目前的選項儲存為預設選項。
- 按一下右上角的
 以關閉選項。
以關閉選項。
Cloud EPM 的格式設定選項
表格 6-6 格式化選項
| 選項 | 描述 |
|---|---|
| 維度標頭 |
僅適用於特設方格。 列印方格中列維度上方的標頭。 例如,未選取「維度標頭」:
選取「維度標頭」:
|
| 重複成員標籤 |
僅適用於表單。 允許成員名稱顯示在每個列以加強表單的可讀性。 在重複成員合併至一個儲存格的表單中,成員名稱可能超出畫面檢視之外,因此非常有必要在成員名稱和列資料之間捲動。選取重複成員標籤可協助表單的閱讀和使用。 |
| 使用千分位分隔符號 | 在數值資料中使用逗號或其他千分位分隔符號。
請勿在 Excel 的「國際選項」中,使用 # 或 $ 作為千分位分隔符號。 |
| 小數位數 | 適用於特設與表單。置換表單定義中所定義的設定。
指定資料值的小數比例。 例如,在智慧型檢視中,假設小數選項被選為 "1"。所有值將把小數位數往右移一個。如果原始值為 50.56,在重新整理後該值將顯示為 50.6。同樣地,如果您選取的選項為「3」,則顯示的值將會是 50.560。 當您在 Oracle Smart View for Office 中開啟表單時,會失去表單定義中的小數位數設定。這是因為 Excel 格式設定只接受單一的固定小數位數長度/有效位數值,因此不支援在 Web 應用程式所定義的最小值和最大值。這是 Excel 格式設定的預設行為,也是智慧型檢視中的行為。在智慧型檢視中,使用者必須將「小數位數」選項 (有效位數長度) 設定成能夠讓小數值在儲存格中顯示。 |
| 調整欄寬 |
自動調整欄寬以容納儲存格內容。 |
| 使用儲存格樣式 |
僅適用於特設方格。 使用您為成員樣式、資料樣式和其他樣式 (如果適用) 定義的背景色彩格式。置換任何使用者或 Excel 格式設定。 您可以為表單和特設方格設定不同的儲存格樣式。例如,在表單中,您可以將成員背景色彩設為綠色,而在特設方格中,您可以將成員背景色彩設為藍色。 註: 當您啟動特設分析時,預設不會啟用使用儲存格樣式。因此,表單可能會顯示樣式,但是若將表單開啟為特設方格,則樣式可能會消失。如需有關在特設方格中使用儲存格樣式的詳細資訊,請參閱使用智慧型檢視格式設定 (儲存格樣式)。 |
| 套用樣式 |
僅適用於表單。 在 Smart View 內轉譯表單後,請選取檢視工作表格式設定的選項:
進行選取之後,請重新整理工作表。 |
| 儲存格樣式 | 儲存格樣式 |
| 成員樣式 | 為下列成員樣式設定背景色彩:
|
| 資料樣式 | 為下列資料樣式設定背景色彩:
|
| 其他樣式 | 為下列其他樣式設定背景色彩:
|
Oracle Essbase 的格式設定選項
表格 6-7 格式化選項
| 選項 | 描述 |
|---|---|
| 維度標頭 |
列印方格中列維度上方的標頭。 例如,未選取「維度標頭」:
選取「維度標頭」:
|
| 重複成員標籤 |
允許成員名稱顯示在每個列以加強表單的可讀性。 在重複成員合併至一個儲存格的情況下,成員名稱可能超出畫面檢視之外,因此非常有必要在成員名稱和列資料之間捲動。選取重複成員標籤有助於更輕鬆地閱讀和使用。 |
| 使用千分位分隔符號 | 在數值資料中使用逗號或其他千分位分隔符號。請勿在 Excel 的「國際選項」中,使用 # 或 $ 作為千分位分隔符號。 |
| 小數位數 |
指定資料值的小數比例。 例如,在智慧型檢視中,假設小數選項被選為 "1"。所有值將把小數位數往右移一個。如果原始值為 50.56,在重新整理後該值將顯示為 50.6。同樣地,如果您選取的選項為「3」,則顯示的值將會是 50.560。 當您在智慧型檢視中開啟表單時,就會失去表單定義中的小數位數設定。這是因為 Excel 格式設定只接受單一的固定小數位數長度/有效位數值,因此不支援在 Web 應用程式所定義的最小值和最大值。這是 Excel 格式設定的預設行為,也是智慧型檢視中的行為。在智慧型檢視中,使用者必須將「小數位數」選項 (有效位數長度) 設定成能夠讓小數值在儲存格中顯示。 |
| 使用儲存格樣式 |
使用您為成員樣式、資料樣式和其他樣式 (如果適用) 定義的背景色彩格式。置換任何使用者或 Excel 格式設定。 您可以為表單和特設方格設定不同的儲存格樣式。例如,在表單中,您可以將成員背景色彩設為綠色,而在特設方格中,您可以將成員背景色彩設為藍色。 註: 當您啟動特設分析時,預設不會啟用使用儲存格樣式。如需有關使用儲存格樣式的詳細資訊,請參閱使用智慧型檢視格式設定 (儲存格樣式)。 |
| 調整欄寬 | 自動調整欄寬以容納儲存格內容。 |
| 儲存格樣式 | 儲存格樣式 |
| 成員樣式 | 為下列成員樣式設定背景色彩:
|
| 資料樣式 | 為下列資料樣式設定背景色彩:
|
| 其他樣式 | 為下列其他樣式設定背景色彩:
|