檢視報表
選取動作功能表可讓您以不同方式檢視報表。
完成檢視與處理「報表」實做範例的此學習路徑。
![]() -- 檢視與處理報表。
-- 檢視與處理報表。
選取 ![]() 之後,當您檢視報表時,可執行下列作業:
之後,當您檢視報表時,可執行下列作業:
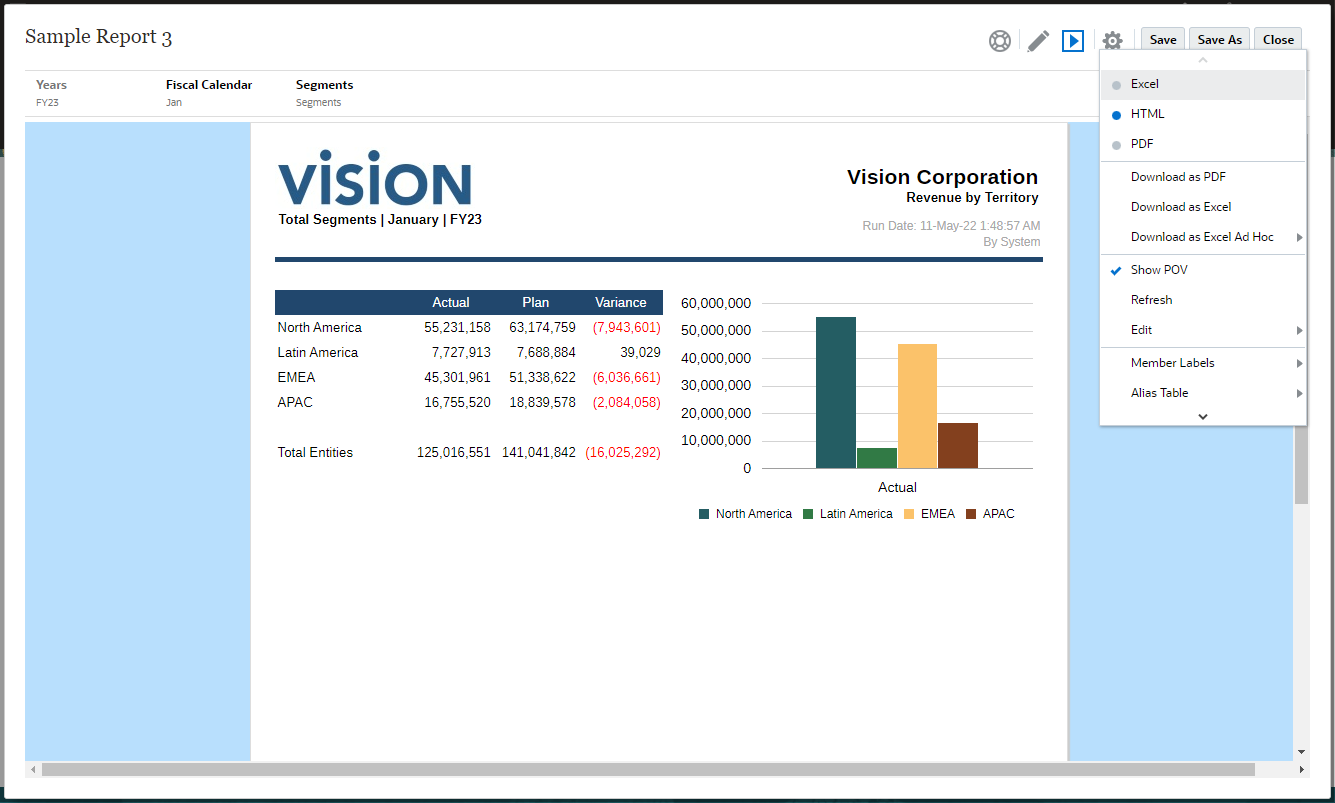
-
以 Excel、HTML 或 PDF 開啟報表。
註:
-
如果為 POV 維度啟用列印所有選項,則 POV 成員的固定清單將輸出為 PDF 或 Excel,且每個成員將位於不同的頁面或工作表中。這兩種格式的報表在執行時均會擷取所有成員。HTML 預覽則僅會擷取第一個 POV 選項。
-
根據預覽報表時選取的選項,報表的輸出會予以保留。例如,如果您將選項從 HTML 變更為 Excel,則每次您執行報表時,系統會將輸出轉換為 Excel 活頁簿 (可在 Smart View 中重新整理) 並下載至本機電腦。
-
如果報表結果數過多無法在瀏覽器中呈現 (HTML 的方格儲存格數目限制 180000 或 PDF 大小限制 10MB),系統會提示您將報表下載為 PDF,您可以在其中選取
 進行下載,或選取
進行下載,或選取  取消作業。
取消作業。 -
為了確保在報表中使用自訂上傳字型時能夠正確呈現字型,您必須安裝用戶端電腦上使用的所有自訂字型。
-
-
下載為 Excel - 您可以將報表下載為 Excel 活頁簿,這樣就可以在 Oracle Smart View for Office 中重新整理。之後您可以變更檢視點並在適用的情況下回應提示。
-
下載為 Excel (臨機操作) - 您能在 Oracle Smart View for Office 中將報表方格下載為 Excel (臨機操作),其中您能執行可用的臨機操作作業。
註:
Web 瀏覽器將下載 Smart View 連結檔案。按一下檔案以啟動 Excel。系統會提示您登入至個別「資料來源」登入頁面。如果您已經有使用中的資料來源連線,則系統將不會顯示登入對話方塊。
如需詳細資訊,請參閱在 Smart View 中使用報表
-
下載為 PDF - 您可以將報表簿下載為 PDF。
報表的 PDF 預覽提供下列功能:
-
切換縮圖側邊列
-
尋找文件內的文字
-
前往上一頁/下一頁
-
前往輸入的頁碼
-
放大/縮小按鈕
-
選取縮放層次 (例如:%s、自動、頁寬等等。)
-
切換至簡報模式
-
列印文件
-
下載文件
-
其他導覽與檢視工具
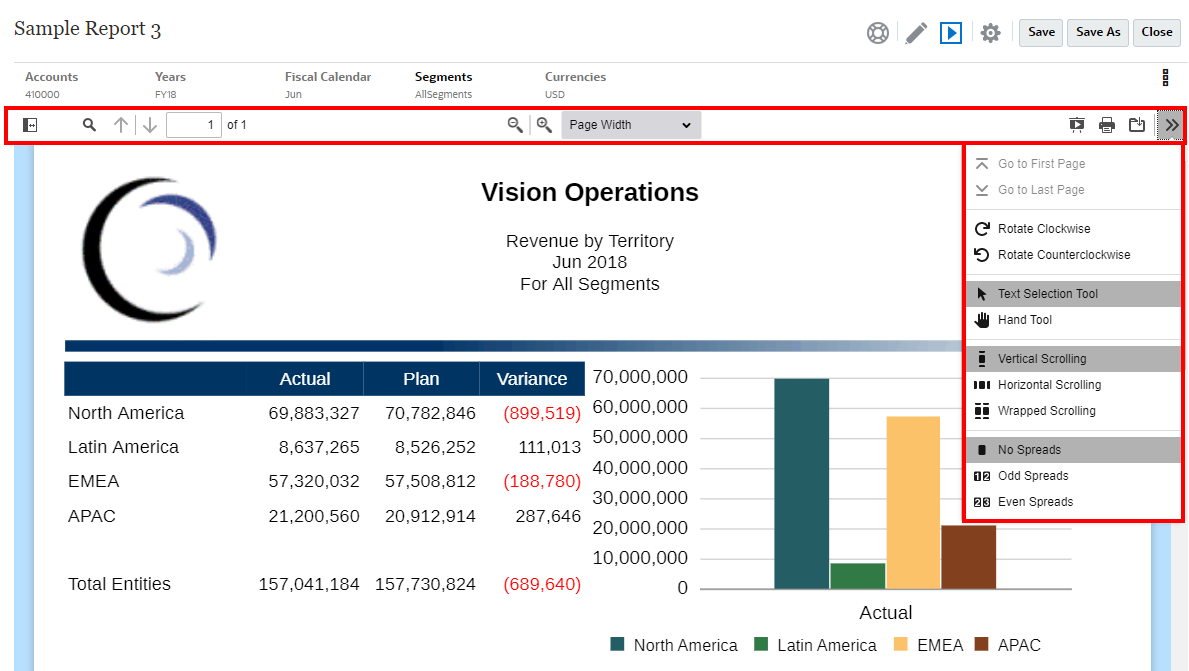
-
-
顯示或隱藏 POV 列
-
重新整理報表
-
選取如何使用成員名稱、別名或這兩者來顯示成員。
您也可以選取用於報表的「別名」表格。
-
將報表以快照另存至您以取得「寫入」存取權的資料夾,或儲存至「內容庫」中的「我的內容庫」資料夾。
-
如果報表設計人員已啟用特定模式,請為報表中的方格設定縮放選項。
請參閱使用特定模式作業。
註:
系統會儲存下列 ![]() 選取項目,以供該使用者的後續階段作業使用:HTML 或 PDF、顯示 POV、成員標籤、別名表格及縮放設定。
選取項目,以供該使用者的後續階段作業使用:HTML 或 PDF、顯示 POV、成員標籤、別名表格及縮放設定。
使用特定模式作業
如果報表設計人員已對報表啟用特定模式,您可以在報表的任何方格中放大上階成員。「縮放」可讓您以 HTML 預覽報表時,展開資料列或資料欄上階成員來檢視其下階、子項或底層成員。您必須先設定縮放選項,才能使用此功能。
若要使用特定模式作業,請執行下列步驟:
-
從
 功能表中,選取縮放選項。(您可能必須向下捲動才能看到此功能表項目。)
功能表中,選取縮放選項。(您可能必須向下捲動才能看到此功能表項目。)註:
如果報表設計人員未對報表啟用特定分析,便不會顯示縮放選項功能表項目。
-
若要設定縮放層次,請按一下「縮放」旁邊的關閉,然後選取您要啟用的縮放層次:
-
關閉 (預設值)
-
縮放至下階
-
縮放至底層
-
縮放至子項
-
-
在前置縮放中,按一下以切換 False (放大的成員將會顯示於上階成員之後) 與 True (放大的成員將會顯示於上階成員之前)。
縮放層次的設定會儲存為每位使用者的偏好設定,以便在未來的階段作業中,在處理已啟用特定模式的其他報表時重複使用。