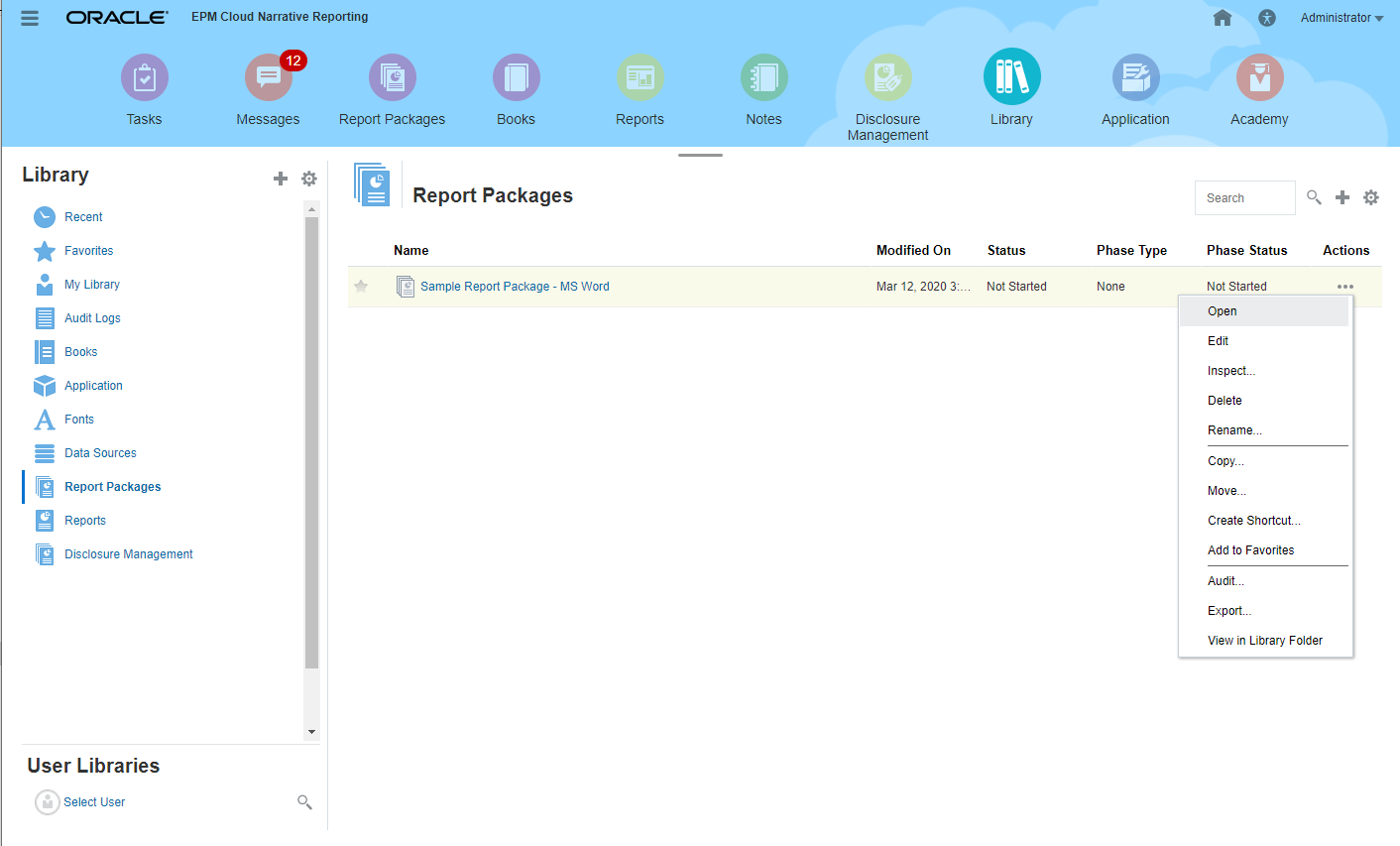授予資料夾與第三方文件存取權
第三方文件或外部內容包含在 Narrative Reporting 外部產生的構件,例如 MS Office 文件、影像及 PDF。這些構件儲存於專門建立的資料夾。
您可從內容庫的「檢驗」對話方塊中,指派資料夾與第三方內容的存取權。
依預設,資料夾與第三方內容的繼承設為開啟。您可移除使用者或群組的繼承,並指派構件的直接權限。
請一併參閱下列影片![]() 授予內容庫構件的存取權。
授予內容庫構件的存取權。
可用權限
資料夾與第三方內容具有下列可用權限:
-
管理 – 使用者或群組能夠讀取、編輯及刪除構件。
-
寫入 – 僅適用於資料夾,使用者可將第三方內容或其他構件以匯入新檔案的方式,匯入上階容器或資料夾。
-
檢視 — 使用者或群組可查看應用程式內所有已授權的資料夾構件。可對構件直接套用「檢視」權限,或者從上階資料夾階層繼承。
-
移除 – 使用者可將選取的使用者或群組從清單中刪除。將名稱醒目提示,然後按一下 X 以移除名稱與任何相關聯的權限。
若要授予資料夾與第三方內容存取權: