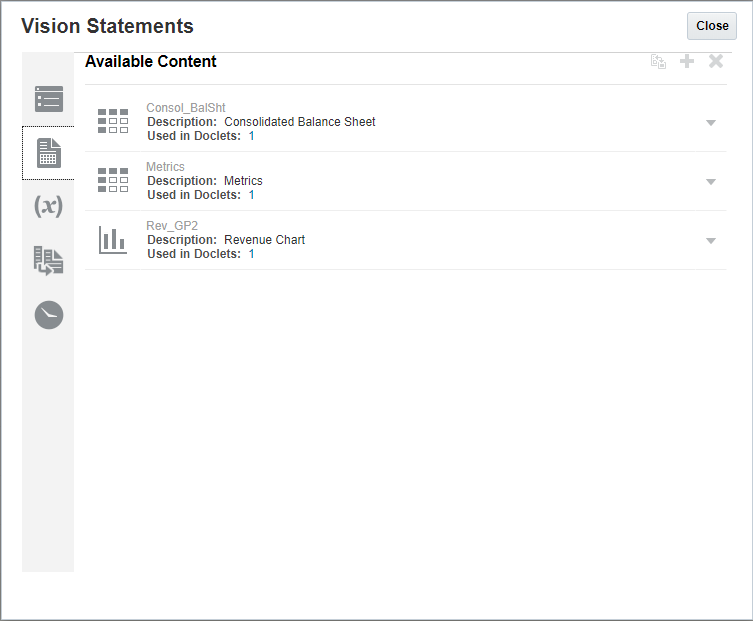新增或刪除參考 Doclet 中的 Excel 型可用內容
參考 Doclet 作者可新增或刪除參考 Doclet 中的現有 Doclet 內容。參考 Doclet 作者可以製作額外 Doclet 內容,供 Doclet 作者使用。參考 Doclet 作者還可選擇刪除已不使用的參考 Doclet 內容。不過,若有另一位 Doclet 作者正在其 Doclet 中使用該 Doclet 內容,則在您存回參考 Doclet 時,所用 Doclet 中的連結將會失效。重新對應參考 Doclet 或檔案內的可用內容。
註:
建議將一個參考 Doclet 或一個參考檔案內定義的可用內容數限制為 30 以內。Doclet 若包含超過 30 個以上的可用內容,在存入 Doclet 時您可能會發現處理時間變長,或甚至 Doclet 可能會無法存入。
註:
如果「Excel 參考 Doclet」已定義多個圖表,您必須確保工作表的圖表名稱是唯一的。兩個在不同工作表上的圖表可以有相同的名稱。
註:
若要啟用內嵌 Microsoft Word 表格中的「重複標題列」選項,請編輯 Excel 名稱範圍,並在註解欄位中新增下列語法:NR_Headings=#。
例如,假設在代表表格標題的名稱範圍中有三個資料列,請在該名稱範圍註解中新增下列語法:NR_Headings=3
若要新增或刪除參考 Doclet 中的可用內容: