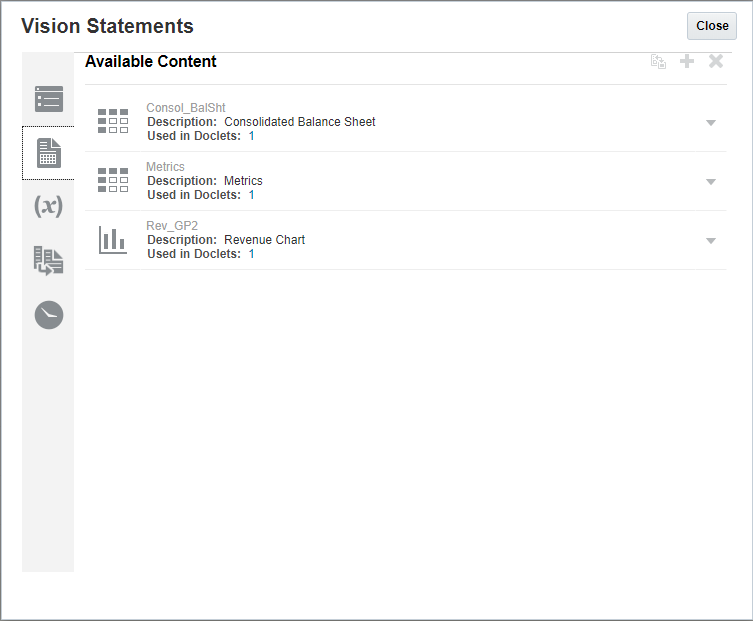在 Doclet 中插入或移除 Excel 型可用內容
有了報表套件擁有者所建立的參考 Doclet 以及從 Excel 以指定範圍方式新增的內容,Doclet 作者可在其 Doclet 中內嵌內容。例如,Doclet 作者可能想要在其 Doclet 中新增來自參考 Doclet 之 Excel 型可用內容的獲利率圖表。
註:
-
從 Narrative Reporting 新增內嵌內容時,內容會內嵌在 Word 型 Doclet 的結尾。於 Oracle Smart View for Office 中,您可以在 Doclet 內的特定位置插入內容,因此將內容新增至 Doclet 的較佳方式是使用 Smart View。請參閱在 Smart View 中設定 Narrative Reporting以取得從 Smart View 執行此操作的詳細資訊。
-
若是在 PowerPoint Doclet 中內嵌,內嵌內容會在具有「空白」版面配置的新投影片上新增。如果投影片母片不包含「空白」版面配置,則會使用第一個依字母排列的版面配置。
-
在 PowerPoint 中,除非已對 Excel 表格新增「填滿色彩」,否則內嵌 Excel 表格的背景會呈現透明。
-
在 Word Doclet 中,Excel 和報表參考 Doclet 的內嵌表格會轉換成 Word 表格,與來源表格或方格的比例可能會不同。
註:
建議將一個參考 Doclet 或一個參考檔案內定義的可用內容數限制為 30 以內。Doclet 若包含超過 30 個以上的可用內容,在存入 Doclet 時您可能會發現處理時間變長,或甚至 Doclet 可能會無法存入。
若要在 Doclet 中插入或移除可用內容: