範例:建立圖表以顯示計畫與實際結束日期
此範例以視覺方式呈現任務隨時間變化的計畫完成與實際完成情況 - 可讓您瞭解排程進度是超前還是落後。此圖表會顯示等於或晚於特定日期的所有任務結束日期。這會在排程開端顯示大量任務,然後逐漸減少,直到排程中的最終任務為止。
產生的圖表顯示在下方。按一下圖表內的任何區域,即可向下鑽研並檢視構成該聚總區域的個別記錄。
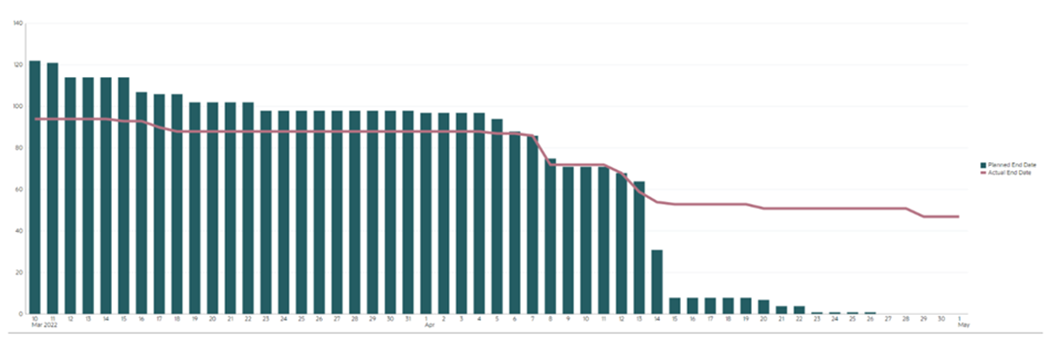
若要建立此圖表,請執行下列動作:
- 從「首頁」中,按一下任務,然後按一下排程任務以顯示任務清單。
- 從頁面右上方的檢視選取器中,選取圖表檢視。
隨即會顯示圖表檢視,當中顯示預設圖表。
- 按一下右上方的編輯圖示以顯示「編輯圖表」對話方塊。
- 在特性頁籤中,指定下列項目:
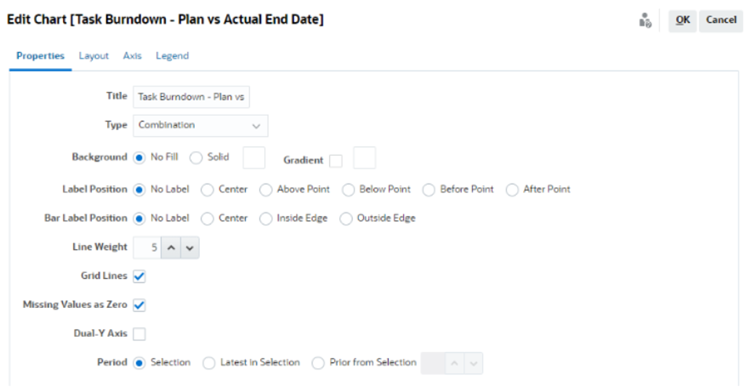
- 在類型中,選取組合圖。
- 在背景中,選取無填滿。
- 在標籤位置中,選取沒有標籤。
- 在長條圖標籤位置中,選取沒有標籤。
- 將線條粗細選取為 5。
- 選取格線。
- 取消選取雙 Y 軸。
- 在期間中,選取選擇。
-
在版面配置頁籤中,指定下列項目:
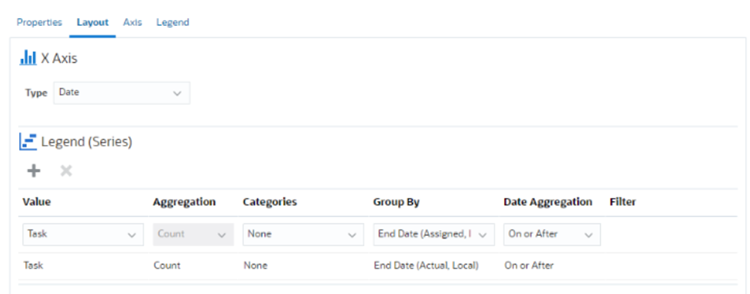
- 在 X 軸區段中,針對類型,選取日期。
- 在圖例 (數列) 區段中,輸入 2 個值:
針對第一個項目:
- 在值中,選取任務。
- 在類別中,選取無。
- 在分組依據中,選取結束日期 (已指派)
- 在日期聚總中,選取等於或晚於。
針對第二個項目:
- 在值中,選取任務。
- 在類別中,選取無。
- 在分組依據中,選取結束日期 (實際、當地)
- 在日期聚總中,選取等於或晚於。
- 在軸頁籤中,將預設設定值保留不變。
- 在圖例頁籤中,指定下列項目:
- 在圖例位置中,選取靠右。
- 在調色盤中,選取 Redwood。
- 按一下確定。