範例:建立圖表以顯示準備者的日記帳值
此範例會建立顯示每個準備者底下日記帳值的圖表。
產生的圖表如圖所示。按一下圖表內的任何區域,即可向下鑽研並檢視構成該聚總區域的個別記錄。您可以看到雖然 Casey Brown 有三個日記帳,但日記帳值小於只有兩個日記帳的 Kerry Lane。
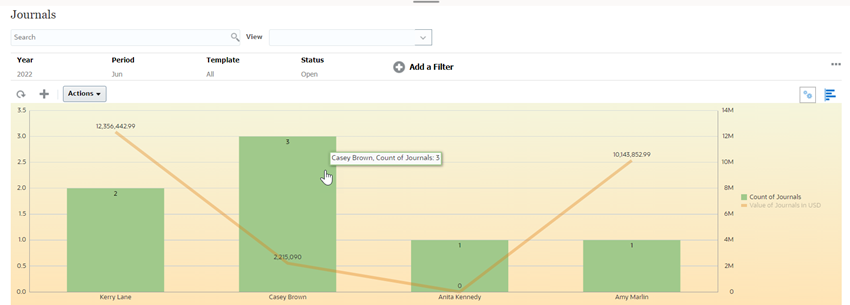
若要建立此圖表,請執行下列動作:
- 從首頁中,按一下企業日記帳以顯示企業日記帳清單。
- 從頁面右上方的檢視選取器中,選取圖表檢視。
隨即會顯示圖表檢視,當中顯示預設圖表。
- 按一下右上方的編輯以顯示「編輯圖表」對話方塊。
- 在特性頁籤中,指定下列項目:
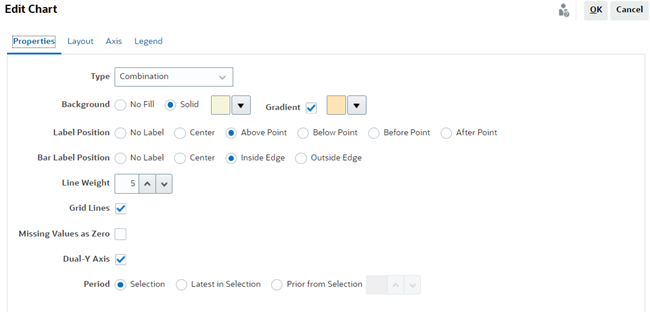
- 在類型中,選取組合圖。
- 在背景中,選取「純色」。從下拉清單中選取您偏好的顏色。
- 選取漸層核取方塊。選取您偏好的顏色。
- 在標籤位置中,選取點上方。
- 在長條圖標籤位置中,選取邊緣內。
- 在線條粗細中,選取 5。
- 將線條粗細選取為 5。
- 選取格線。
- 取消選取遺漏值視為零。
- 選取雙 Y 軸。
- 在期間中,選取選擇。
5. 在版面配置頁籤中,指定下列項目:
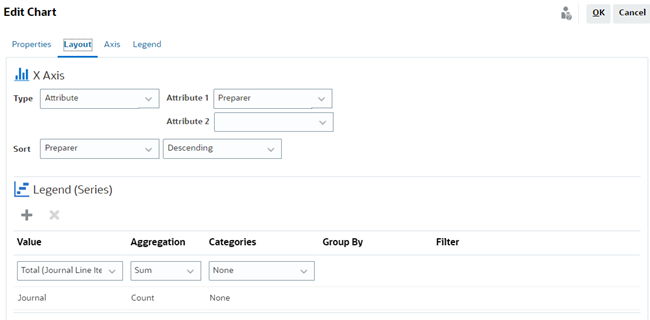
- 在 X 軸區段中,針對「類型」,選取屬性。
- 針對屬性 1,選取準備者。
- 在排序中,選取準備者和遞減。
- 在圖例 (數列) 區段中,輸入 2 個值:
- 針對第一個項目:
- 在檢視中,選取總計 (日記帳行項目)。
- 在聚總中,選取總和。
- 在類別中,選取無。
- 針對第二個項目:
- 在值中,選取日記帳。
- 在聚總中,選取計數。
- 在類別中,選取無。
- 針對第一個項目:
6. 在軸頁籤中,將預設設定值保留不變。
7. 在圖例頁籤中,指定下列項目:
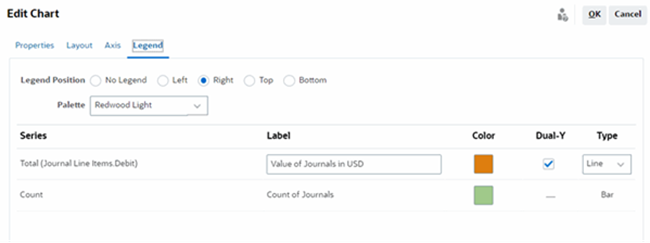
- 在圖例位置中,選取靠右。
- 在調色盤中,選取 Redwood Light。
- 針對數列 1,選取總計 (日記帳行項目貸方),將標籤輸入為以美元為單位的日記帳值,選取雙 Y,將類型設為折線圖。
- 針對數列 2,選取計數,將標籤輸入為日記帳計數,以及將類型輸入為長條圖。
8. 按一下確定。