範例:建立圖表以顯示表單及其狀態
此範例會建立顯示特定補充資料表單狀態的圖表。
Note:
這是一個以應用程式特定資料為基礎的一般範例,說明如何在您的資料上設定類似的圖表。您無法複製此範例。
產生的圖表如圖所示。按一下圖表內的任何區域,即可向下鑽研並檢視構成該聚總區域的個別記錄。
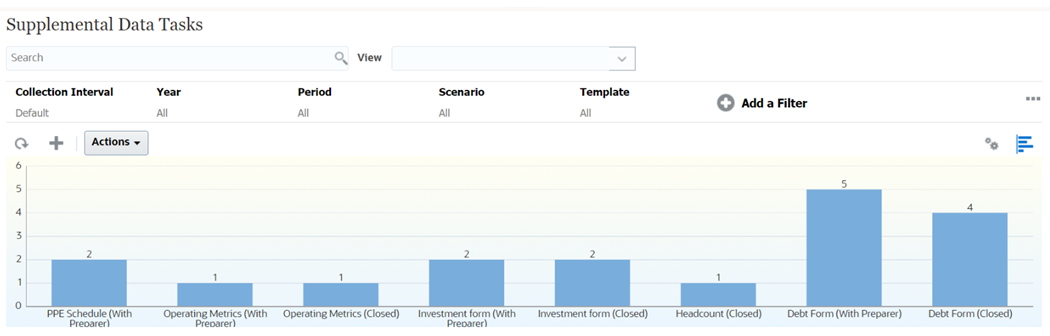
若要建立此圖表,請執行下列動作:
- 從「首頁」按一下任務。按一下補充資料任務以顯示補充資料任務清單。
-
從頁面右上方的檢視選取器中,選取圖表檢視。
隨即會顯示圖表檢視,當中顯示預設圖表。
- 按一下右上方的編輯以顯示「編輯圖表」對話方塊。
- 在特性頁籤中,指定下列項目:
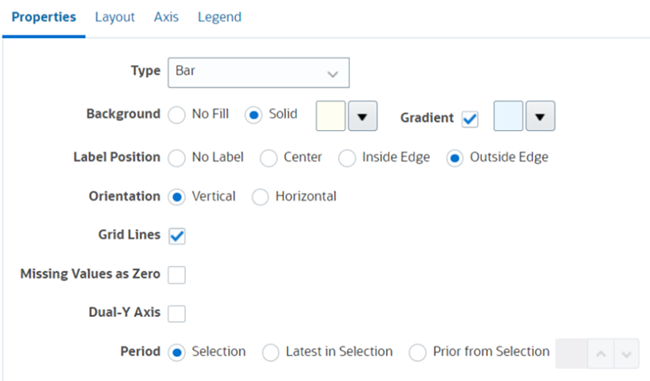
- 在類型中,選取長條圖。
- 在背景中,選取純色。從下拉清單中選取您偏好的顏色。
- 選取漸層核取方塊。選取您偏好的顏色。
- 在標籤位置中,選取邊緣外。
- 在方向中,選取垂直。
- 選取格線。
- 取消選取遺漏值視為零。
- 取消選取雙 Y 軸。
- 在期間中,選取選擇。
-
在版面配置頁籤中,指定下列項目:
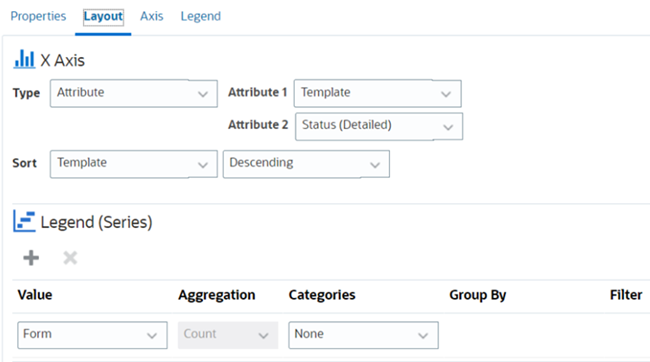
- 在 X 軸區段中,針對「類型」,選取日期。
- 在圖例 (數列) 區段中,輸入 2 個值:
- 在值中,選取表單。
- 在類別中,選取無。
- 在軸頁籤中,將預設設定值保留不變。
-
在圖例頁籤中,指定下列項目:
- 在圖例位置中,選取靠右。
- 在調色盤中,選取 Redwood。
- 按一下確定。