新增鑽研登陸頁面的自訂檢視
鑽研至 Oracle Fusion Cloud Enterprise Performance Management 中登陸頁面的資料時,您可以建立並選取欄的自訂檢視。此功能可讓您自訂登陸頁面顯示。您可以自訂來源欄的清單,並排列欄與欄標題的順序。您可以儲存自訂檢視定義。系統會對後續鑽研使用上次所用的自訂檢視。如果沒有自訂檢視,系統就會將來源 (全部) 用作預設檢視。
Note:
鑽研至 Oracle Smart View for Office 時,資料整合會在「鑽研」登陸頁面上使用上次使用的檢視。如果找不到上次使用的檢視,資料整合就會使用此設定中的預設檢視選擇
若要定義鑽研的自訂檢視,請執行下列動作:
-
從首頁按一下導覽器,然後在任務與報告下,選取資料 (
 )。
)。 -
開啟包含已載入來源資料的表單。
儲存格右上角的圖示
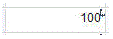 指出它有鑽研資料。
指出它有鑽研資料。 -
用滑鼠右鍵按一下包含向下鑽研資料的儲存格,然後選取鑽研至來源。
-
選取要從中建立自訂檢視定義的預設檢視。
-
按一下
 。
。 -
從編輯檢視定義頁面中,按一下
 。
。 -
在建立檢視定義視窗中,輸入自訂檢視定義的名稱,然後按一下確定。
檢視定義名稱可以包含英數字元。檢視定義名稱最多可以有 80 個字元。
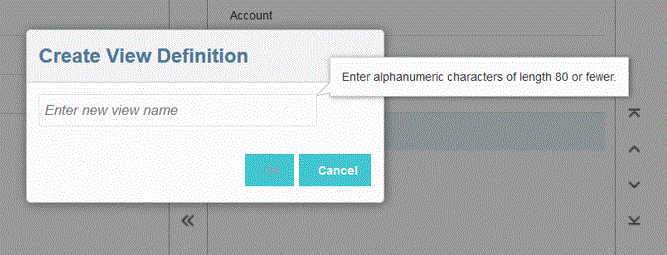
新檢視第一次顯示「編輯檢視定義」頁面時,所有欄都會顯示在 (顯示欄) 右側窗格中。請將所有您不想要包含在自訂檢視中的欄移至 (可用欄) 左側窗格。
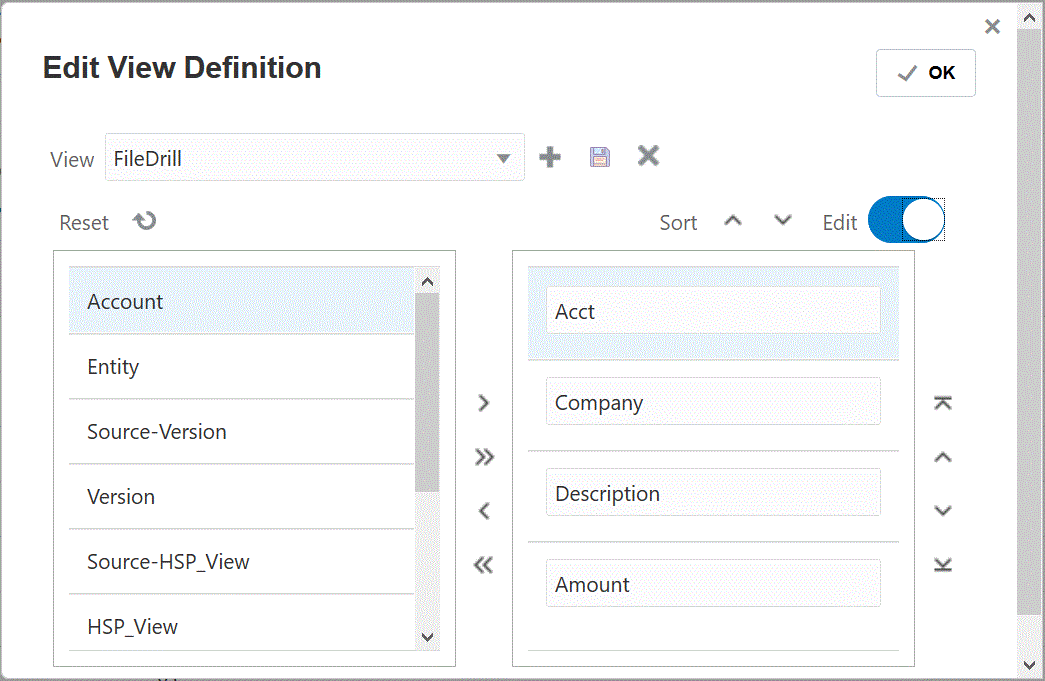
-
若要在自訂檢視中包含欄,請從 (可用欄) 左窗格中選取欄,然後按一下
 ,將該欄移至 (顯示欄) 右窗格。
,將該欄移至 (顯示欄) 右窗格。若要清除檢視中填入的值,請按一下重設。
-
若要在自訂檢視中排除某欄,請從 (顯示欄) 右側窗格中選取該欄,然後按一下
 將它移至 (可用欄) 左側窗格。
將它移至 (可用欄) 左側窗格。其他移動選項包括:
-
若要將所有欄從 (可用欄) 左側窗格中移至 (顯示欄) 右側窗格,請按一下
 。
。 - 若要將所有欄從 (顯示欄) 右側窗格中移至 (可用欄) 左側窗格,請按一下
 。
。
-
-
選擇性:若要重新命名 (顯示欄) 右窗格中的欄,請選取欄,點選編輯滑桿,然後輸入新的欄名。
-
選擇性:若要重新排列 (顯示欄) 右窗格中的欄,請選取欄,然後選取下列其中一項:
 —將欄向上移動到顯示的頂端。
—將欄向上移動到顯示的頂端。 —將欄向上移動顯示的一個位置。
—將欄向上移動顯示的一個位置。 —將欄向下移動顯示的一個位置。
—將欄向下移動顯示的一個位置。 —將欄向下移動到顯示的底端。
—將欄向下移動到顯示的底端。
-
選擇性:按一下排序可用遞增或遞減順序來排序顯示欄窗格中的欄。
-
按一下確定或
 儲存並更新檢視定義。
儲存並更新檢視定義。 -
選擇性:若要刪除檢視,請按一下
 。
。