設定增量檔案配接器
如何登錄增量檔案資料來源:
-
按一下資料整合首頁上的動作,然後選取應用程式。
-
在應用程式頁面上,按一下
 (新增圖示)。
(新增圖示)。 -
在建立應用程式頁面,依序選取類別和資料來源。
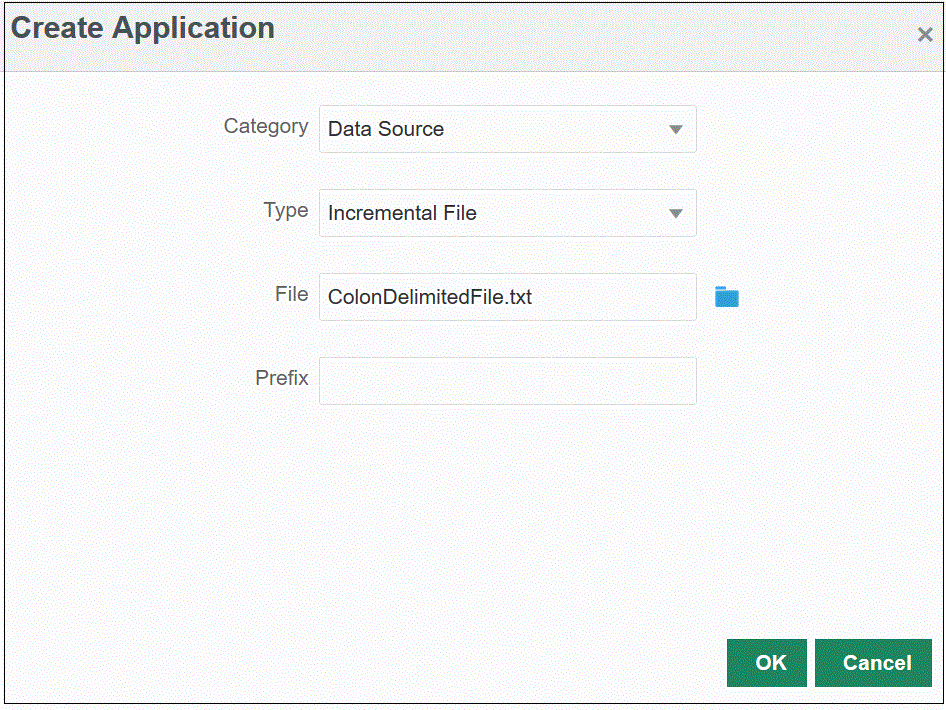
-
從類型中,選取增量檔案。
-
從檔案中,指定要作為範本的初始來源資料檔案。
按一下
 從檔案瀏覽器頁面中搜尋檔案。
從檔案瀏覽器頁面中搜尋檔案。選取檔案時,請注意以下事項:
-
來源資料檔案必須是分隔的資料檔案。
-
使用的資料檔案必須包含一行標題,該標題描述分隔的欄。
-
可以載入數值與非數值資料。
-
-
選擇性:在前綴中,指定前綴讓應用程式名稱成為唯一。
該前綴會與應用程式名稱連接,形成唯一的應用程式名稱。例如,如果您要讓應用程式的名稱與現有的應用程式名稱相同,您可以將起首字母指派為前綴。 -
按一下確定。
-
從資料整合首頁中,按一下
 (建立),然後選取整合。
(建立),然後選取整合。「一般」頁面會顯示在「建立整合」檢視中。
-
建立來源與目標應用程式之間的整合,然後按一下儲存並繼續。
-
在名稱和描述中,輸入新整合的名稱和描述。
-
在位置中,輸入新位置的名稱,或選擇現有位置,以指定載入資料的位置。
-
從來源 (
 ) 下拉清單中,選取檔案。
) 下拉清單中,選取檔案。 -
從檔案瀏覽器中,瀏覽至並選取該增量檔案,然後按一下確定。
當您選取增量檔案時,只要按一下檔案選項,即可在檔案匯入頁面中預覽及管理內容的格式。
-
從目標 (
 ) 中,選取要載入增量資料的目標應用程式。
) 中,選取要載入增量資料的目標應用程式。 -
從立方體中,選取目標系統的計畫類型。
-
從類別中,選取要用於將來源系統資料分類,並對映至目標 Scenario 維度成員的類別對映。
此處列出的類別,就是您在設定中建立的類別,例如「實際」。如需詳細資訊,請參閱管理類別對映。
-
選擇性:選取適用於整合的任何位置屬性。如需詳細資訊,請參閱選取位置屬性。
- 按一下儲存並繼續。
-
-
在對映維度頁面上,對映來源與目標之間的維度 (建立匯入格式)。
請參閱對映維度。
-
從類型中,選取分隔檔案類型。
例如,您可以選取分隔 - 數值資料作為檔案格式。
-
從檔案分隔符號下拉清單中,選取分隔符號的類型。
可用的分隔符號為:
-
逗號 (,)
-
驚嘆號 (!)
-
分號 (;)
-
冒號 (:)
-
直線 (|)
-
頁籤
-
波狀符號 (~)
-
-
在對映方格中,將來源資料載入檔案中的來源欄對映至目標應用程式中的維度。
會自動填入目標應用程式的維度。
如果已為檔案定義匯入格式,則會自動對映來源和目標欄。
如果要新增全新的匯入格式或編輯現有匯入格式,請完成以下操作:
-
選擇性:對於以逗號分隔的檔案,藉由按一下列右側的
 ,並從下拉清單選取要新增的列,選取要以匯入格式對映的其他列。
,並從下拉清單選取要新增的列,選取要以匯入格式對映的其他列。可用列:
- 來源期間
- 年度
- 期間
- 期間編號
- 幣別
- 屬性
- 描述
- 維度列
- 科目
- 版本
- 實體
- 檢視
您也可以略過列。
如需詳細資訊,請參閱建立維度對映。
- 來源期間
-
按一下儲存並繼續。
-
-
從對映成員頁面中,將任何成員從來源對映至目標。
如需詳細資訊,請參閱對映成員。
-
從選項頁面中,按一下篩選條件頁籤。
註:
您也可以在「執行整合」頁面的「篩選條件」頁籤上選取「來源檔案」、「增量處理選項」和「最後處理 ID」選項。 -
從來源檔案中,選取包含您要載入之資料的資料檔案名稱。它可能與您建立資料來源應用程式的資料相同,也可能與包含資料以及相應標頭的其他檔案相同。
如先前一樣,選取包含您的資料的檔案。它可能具有與原始檔案相同的名稱,也可能有新名稱。而檔案 (亦即增量載入檔案) 中的差異,是系統自動根據您載入的兩個檔案所建立的。因此,如果檔案 A.txt 有 100 列,而檔案 B.txt 有 300 列,其中前 100 列是相同的,則您應該在 ID 為 0 時,為第一次載入選取檔案 A.txt。第二次載入將針對檔案 B.txt,而且 ID 會自動指向指派給 A 的載入 ID。
-
從增量處理選項中,選取要為來源檔案中的資料排序的方法。
可用選項:
- 不排序來源檔案 - 來源檔案依規定進行比較。此選項假定每次都以相同順序產生來源檔案。在這種情況下,系統執行檔案比較,然後擷取新記錄和變更的記錄。此選項加快增量檔案載入的執行速度。
- 排序來源檔案 - 在執行變更的檔案比較之前,對來源檔案進行排序。在此選項中,會先對來源檔案進行排序。然後將排序後的檔案與排序前的檔案版本進行比較。對大型檔案進行排序會佔用大量系統資源,並且減慢執行速度。
註:
如果您有某個使用不排序選項,但後來切換到排序來源檔案選項的的整合,則第一次載入會產生無效的結果,因為檔案順序不同。後續執行正確載入資料。
-
上次程序 ID 顯示原始來源資料檔案的上次執行 ID。
初次為原始資料檔案執行載入時,上次程序 ID 會顯示 0 值。
再次執行載入時,上次程序 ID 會顯示上次載入的執行號碼。
如果新建立的檔案比較版本和原始資料檔案沒有顯示差異,或者找不到檔案,則會將上次程序 ID 指派給成功執行的上次載入 ID。
若要重新載入所有資料,請將最後處理 ID 設回 0,並選取新的來源檔案以重設基準線。
-
按一下儲存。
-
從資料整合首頁,選取整合,然後按一下
 。
。 -
從執行整合頁面中,選取選項頁籤。
-
完成下列選項,然後按一下執行。
- 匯入模式
- 匯出模式
- 開始期間
- 結束期間
如需執行整合的詳細資訊,請參閱執行整合。