在 Redwood Experience 中使用動態頁籤
不用離開父項物件,就能在頁籤中處理相關物件。
關於動態頁籤
動態頁籤可讓您檢視單一頁面上的多個物件。例如,如果您已開啟表單,可以開啟其他相關的表單,以及儀表板。這些額外的物件會利用頁面底端的水平頁籤表示。此功能是針對想要同時檢視多個物件,但是不想要開啟多個瀏覽器視窗的使用者而設計。只有在已啟用「Redwood 體驗」的情況下,才可使用動態頁籤功能。
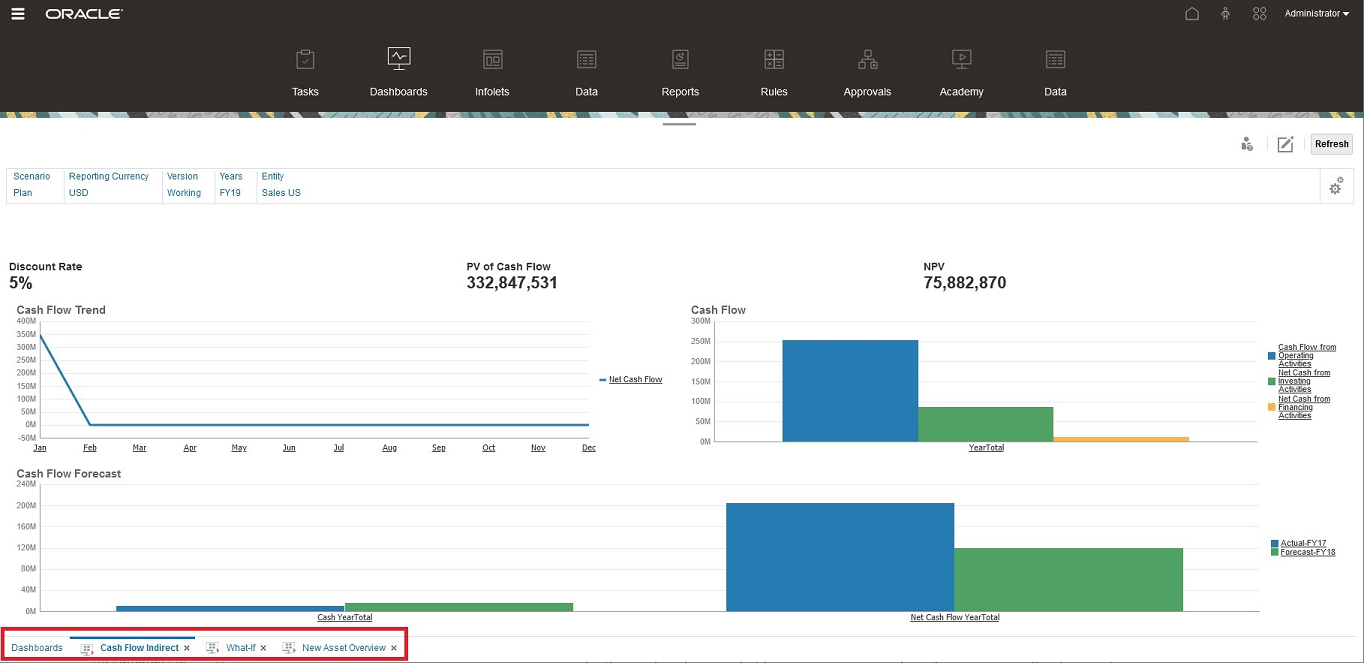
動態頁籤術語:
-
動態頁籤:啟動相關物件時,在來源頁籤右側的頁面底部新增的頁籤。只有動態頁籤才會顯示關閉圖示。
-
來源頁籤:從中啟動動態頁籤的頁面。
如果您的 Oracle Enterprise Performance Management Cloud 環境包含另一個 EPM Cloud 環境中的頁籤,則這些交叉環境頁籤支援動態頁籤。
使用動態頁籤的注意事項
-
您必須啟用「Redwood 體驗」才能使用動態頁籤。如果您針對商業程序使用「Redwood 體驗」以外的主題,則無法使用動態頁籤。
-
在一個頁面上,您最多可以開啟 30 個頁籤。如果您嘗試開啟 30 個以上的頁籤,則會看到一則訊息,提示您先關閉一些頁籤,再開啟新頁籤。
-
在頁籤上,完整物件名稱將會顯示為截斷。
-
「Redwood 體驗」中的動作功能表只會顯示全域選項。它已不再顯示與表單中滑鼠右鍵功能表相同的選項。若要檢視表單特定的選項 (例如,Tax Reporting 中的整合或轉譯),請在表單中的列、欄、POV 或儲存格上按一下滑鼠右鍵。
使用動態頁籤
來源和動態頁籤會顯示在所使用頁面的底端。
當您從現有頁籤或清單頁面啟動新的動態頁籤時,會在現有頁籤右側新增頁籤,而且焦點將會移至新啟動的頁籤。
僅會為目前的階段作業保留動態頁籤。下次當您在相同的階段作業內存取頁面時,會保留顯示的最後一個頁籤。如果您登出後重新登入、重新載入導覽流程,或者切換至另一個導覽流程,將不會保留動態頁籤。如果有任何未儲存的資料,系統將會提示您先儲存再繼續。
您執行的每個新動作都會開啟新的動態頁籤。例如,您對 Form1 執行鑽研,然後對 Form2 執行鑽研,則會開啟兩個動態頁籤。如果您對 Form1 執行另一個鑽研,則動作將會重新啟動先前開啟的頁籤。
在動態頁籤中啟動的物件,也會列在「公告面板」上最近的歷程記錄中。您也可以在「公告面板」中將動態頁籤新增到我的最愛。
動態頁籤會顯示關閉圖示。如果頁籤上有任何未儲存的資料,系統會提示您先儲存資料,再關閉該頁籤。關閉頁籤之後,焦點將會移至已關閉頁籤左側的頁籤。如果您要關閉不是焦點的頁籤,則焦點會保留在目前正在檢視的頁籤上。若要關閉所有動態頁籤,請用滑鼠右鍵按一下頁面底端顯示的任何水平頁籤,然後按一下關閉所有頁籤。
影片
| 您的目標 | 請觀看本影片 |
|---|---|
| 瞭解如何使用動態頁籤導覽到包含不同物件的多重任務。您可以使用動態頁籤,在保持原始物件的開啟狀態時,開啟相關物件。 | 使用動態頁籤進行導覽 |