自訂介面來存取 Infolet
您可以使用「導覽流程設計程式」新增從「首頁」至 Infolet 頁面的連結,藉此自訂商業程序介面。當您自訂介面來存取 Infolet 頁面時,首頁的全域標頭下方會顯示點,並顯示箭頭幫助您在首頁和 Infolet 儀表板頁面之間輕鬆導覽。顯示在「首頁」上的每個點代表一個 Infolet 頁面,將滑鼠指標停駐在每個點上可顯示 Infolet 頁面的名稱。按一下 Infolet 點可啟動與該點關聯的 Infolet 頁面。在「首頁」上,您最多可以定義 7 個 Infolet 點。如果您已建立與其他 Oracle Fusion Cloud EPM 環境的連線,也可以在其他 Cloud EPM 環境中新增 Infolet 頁面的連結。
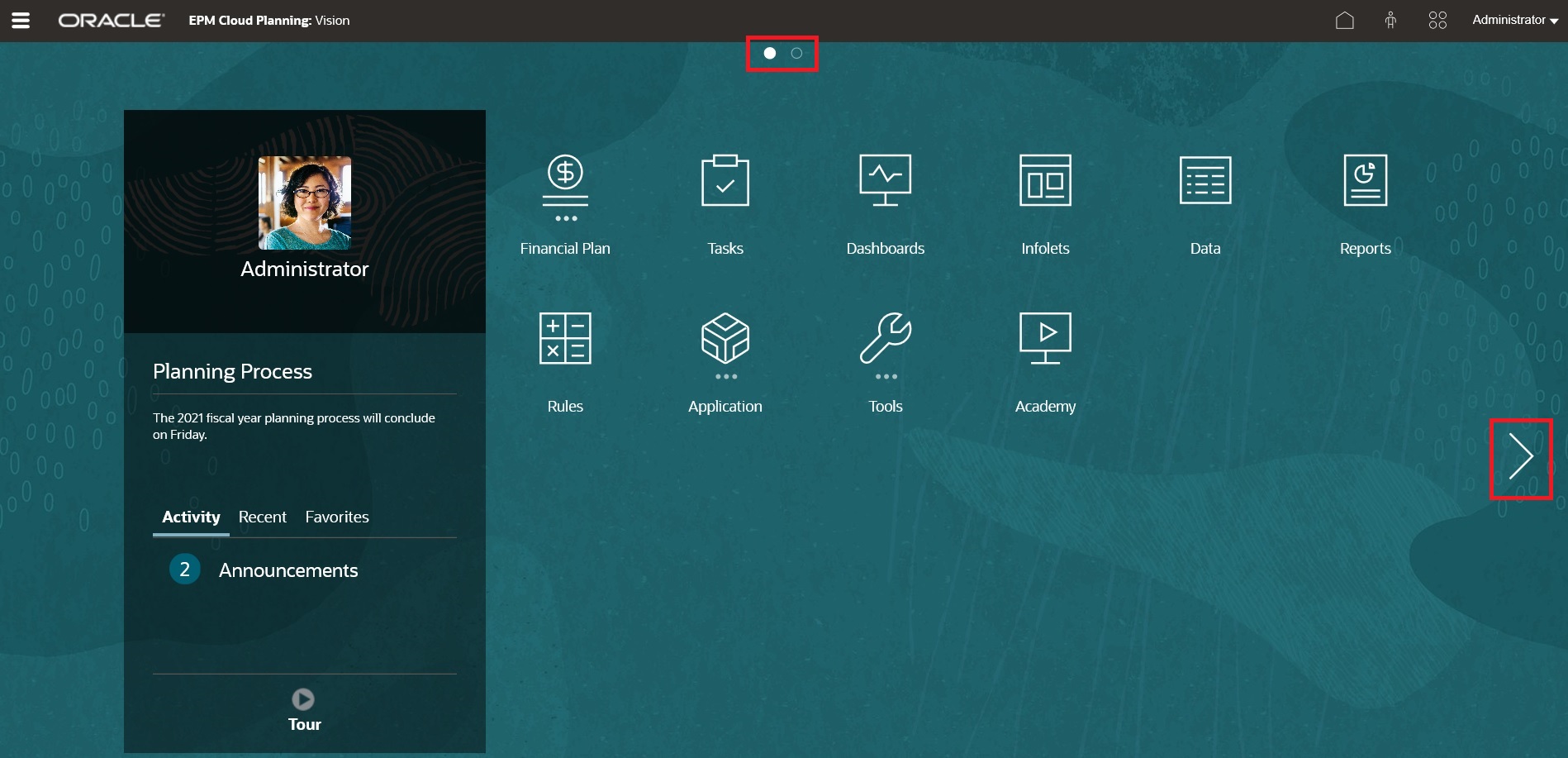
使用者在「首頁」上將只能夠看到所顯示代表自己擁有存取權的 Infolet 頁面的點。以下是所顯示的 Infolet 點的類型:
-
首頁點:這個點永遠顯示在第一個位置,代表「首頁」的連結。只能有一個首頁點。如果您不是在檢視「首頁」,按一下首頁點可返回至「首頁」。
-
使用者點:一般使用者標示為預設的 Infolet 頁面連結。使用者點只能有一個,而且在使用者的「首頁」上一律顯示在首頁點之後。使用者點無法使用「導覽流程設計程式」來新增。如需有關將 Infolet 標示為預設 Infolet 的詳細資訊,請參閱使用 Infolet - 標準化介面。
-
可自訂點:由服務管理員建立的 Infolet 頁面連結。可自訂點可以整合到導覽流程中,是否顯示以及顯示順序由導覽流程設計程式決定。可自訂點最多 7 個,而且一律顯示在首頁點和使用者點之後。
若要使用「導覽流程設計程式」將 Infolet 點新增至您的商業程序介面,請執行下列動作:
-
從「首頁」中,按一下工具,然後按一下導覽流程。
-
在列表中選取非作用中的導覽流程,然後按一下「導覽流程設計程式」上的 Infolet 頁籤。
-
按一下
 。
。 -
在管理 Infolet 中,指名 Infolet 點、設定可見性,然後按一下
 (選擇物件),在「物件庫」中選取 Infolet。
(選擇物件),在「物件庫」中選取 Infolet。註:
如果您已建立與其他環境的連線,可以從另一個 Cloud EPM 環境選取 Infolet。首先,選取我的連線之下的環境,然後導覽至該環境中的 Infolet。
-
按一下儲存和關閉。
註:
Infolet 還可以和頁籤或導覽流程中的卡關聯。新增或更新頁籤或卡時,請在「物件庫」中選取 Infolet。
若要檢視設計時期對導覽流程進行的變更,請啟動導覽流程,接著從「首頁」中按一下使用者名稱旁的向下箭號 (畫面右上角),然後按一下重新載入導覽流程。
如需深入瞭解如何設計導覽流程,請參閱設計自訂導覽流程。
若要深入瞭解連線 Cloud EPM 環境,以及複製 URL 功能的相關資訊,請參閱在 Cloud EPM 中連線環境。